パソコンを起動するときに「色々と待ち時間がもったいない。」と思う人は多いと思います。使わない機能をオフにしたり、画面に表示するアイコンを少なくすることで起動時間を縮小することができますので、オフにしても問題ないと思う機能をまとめます。管理人が個人的に「止めても大丈夫だろう。」と判断したものなので、ご自身が使っている機能についてはオフにしない様にして下さい。
コンテンツ
自宅でしか使わないパソコンは自動サインイン
一般的な起動手順である「ロック画面で任意のキーを押す」「パスワードを入力する」を省略し、電源を入れるとWindows10が自動起動する様に設定します。
- スタートボタンを右クリックし、ファイル名を指定して実行をクリック、「netplwiz」と入力して「ユーザーアカウント」画面を表示する。
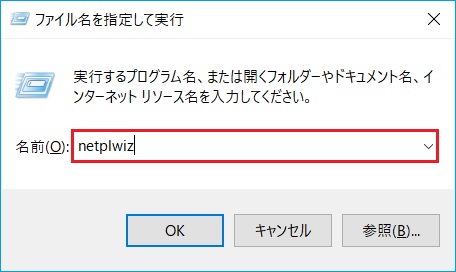
- アカウント名を選択して、「ユーザーがこのコンピューター・・・パスワードの入力が必要」のチェックを外して[OK]ボタンをクリックする。
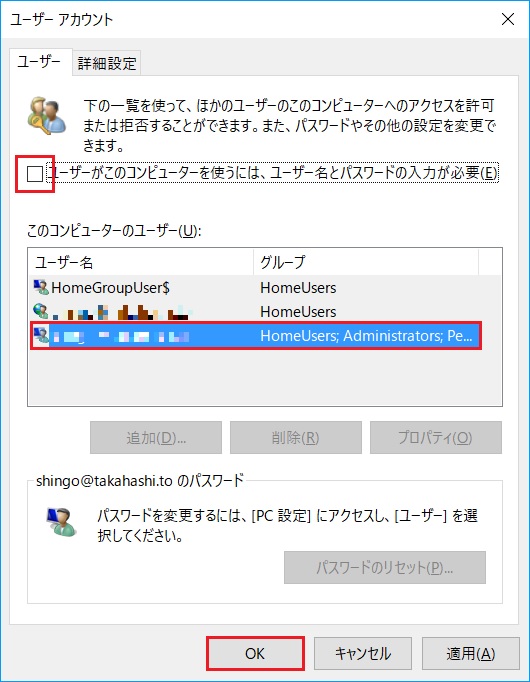
- 続いて開く画面でサインイン用のパスワードを入力して[OK]ボタンクリック、確認画面で[はい]ボタンをクリックしてサインアウトし、再度サインすれば以後電源ボタンを押せば自動サインインする様になります。
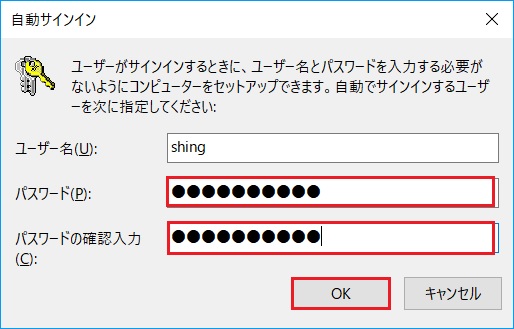
常駐ソフトを減らす
常駐ソフトを減らすには、不要なソフトをアンインストールするか、無効にします。必要なソフトの場合ウインドウズの起動よりタイミングを遅らせて常駐することで、起動時の負荷を分散します。
削除してOK
Windows10はセキュリティー対策ソフト「ウインドウズディフェンダー」が付属するので他のセキュリティ対策ソフトは不要です。Windows10ではスタートメニューの右クリックでアンインストールが可能です。
- セキュリティ対策ソフト
無効にする
常駐を無効にしてもWindowsの動作を妨げないソフト。必要になったらもとに戻せばよいです。タスクマネージャーから無効にすると簡単です。
- プリンター監視ソフト
- ランチャーソフト
- メンテナンスソフト
- その他
遅延起動する
ウインドウズが起動し終わってからソフトを常駐させます。毎日使うソフトはこの方法で起動させると良いです。ツールは「Windows遅延起動スタートアップTool」がおすすめです。
- クラウド同期ソフト
- マウス拡張ソフト
- キー入力補助ソフト
- パソコンメーカー独自の更新用ソフト
画面をアイコンだらけにしない
デスクトップ画面上がアイコンで埋め尽くされていると描写に時間がかかるため起動が遅くなります。できる限り少なくしましょう。
シャットダウン用のショートカットを作る
画面を右クリック→「新規作成」→「ショートカット」を選択します。
shutdown /s /t 0 /hybrid と全て半角で入力し、「シャットダウン」と名前を付けて保存します。
ダブルクリックするだけで電源が切れるので手数が少なくなります。
SHUTDOWN [/i | /l | /s | /sg | /r | /g | /a | /p | /h | /e | /o] [/hybrid] [/soft] [/fw] [/f][/m \\コンピューター][/t xxx][/d [p|u:]xx:yy [/c “コメント”]]
引数なし ヘルプを表示します。「/?」と入力するのと同じです。
/? ヘルプを表示します。オプションを入力しないのと同じです。
/i グラフィック ユーザー インターフェイス (GUI) を表示します
このオプションは最初に指定する必要があります。
/l ログオフします。/m または /d オプションとは併用できません。
/s コンピューターをシャットダウンします。
/sg コンピューターをシャットダウンします。次回の起動時、
登録したアプリケーションを再起動します。
/r コンピューターを完全にシャットダウンして再起動します。
/g コンピューターを完全にシャットダウンして再起動します。システムの
再起動後に、登録したアプリケーションを再起動してください。
/a システムのシャットダウンを中止します。
これは、タイムアウト期間にのみ使用できます。
/fw と共に使用して、保留されているファームウェアでの起動をすべてクリアします。
/p タイムアウトまたは警告なしでローカル コンピューターの電源を切ります。
/d および /f オプションと併用できます。
/h ローカル コンピューターを休止状態にします。
/f オプションと併用できます。
/hybrid コンピューターのシャットダウンを実行し、高速スタートアップの準備をします。
/s オプションと併用してください。
/fw シャットダウン オプションと共に使用し、次回は以下で起動します
ファームウェアのユーザー インターフェイス。
/e コンピューターの予期しないシャットダウンの理由を記録します。
/o 詳細ブート オプション メニューに移動し、コンピューターを再起動します。
/r オプションと併用してください。
/m \\コンピューター 対象となるコンピューターを指定します。
/t xxx シャットダウンまでのタイムアウト期間を xxx 秒に設定します。
有効範囲は 0 から 315360000 (10 年) までで、既定値は 30 です。
タイムアウト期間が 0 より大きい場合、/f パラメーターが
暗黙的に指定されます。
/c “コメント” 再起動またはシャットダウンの理由にコメントを付けます。
最大 512 文字まで入力できます。
/f ユーザーに警告せずに実行中のアプリケーションを強制終了します。
/t パラメーターに 0 より大きい値が指定された場合、
/t パラメーターに指定されます。
/d [p|u:]xx:yy 再起動またはシャットダウンの理由を指定します。
p は再起動またはシャットダウンが計画されていることを示します。
u は理由がユーザーにより定義されることを示します。
p と u のどちらも指定されていない場合は、再起動または
計画されていません。
xx は主因の番号です (256 未満の正の整数)。
yy は副因の番号です (65536 未満の正の整数)。理由:
(E = 予期していた理由 U = 予期していない理由 P = 計画済み, C = ユーザー定義)
種類 主因 副因 タイトル
U 0 0 その他 (計画外)
E 0 0 その他 (計画外)
E P 0 0 その他 (計画済)
U 0 5 その他の障害: システム応答なし
E 1 1 ハードウェア: メンテナンス (計画外)
E P 1 1 ハードウェア: メンテナンス (計画済)
E 1 2 ハードウェア: インストール (計画外)
E P 1 2 ハードウェア: インストール (計画済)
E 2 2 オペレーティング システム: 回復 (計画外)
E P 2 2 オペレーティング システム: 回復 (計画済)
P 2 3 オペレーティング システム: アップグレード (計画済)
E 2 4 オペレーティング システム: 再構成 (計画外)
E P 2 4 オペレーティング システム: 再構成 (計画済)
P 2 16 オペレーティング システム: Service pack (計画済)
2 17 オペレーティング システム: ホットフィックス (計画外)
P 2 17 オペレーティング システム: ホットフィックス (計画済)
2 18 オペレーティング システム: セキュリティ フィックス (計画外)
P 2 18 オペレーティング システム: セキュリティ フィックス (計画済)
E 4 1 アプリケーション: メンテナンス (計画外)
E P 4 1 アプリケーション: メンテナンス (計画済)
E P 4 2 アプリケーション: インストール (計画済)
E 4 5 アプリケーション: 応答なし
E 4 6 アプリケーション: 不安定
U 5 15 システム障害: STOP エラー
U 5 19 セキュリティの問題 (計画外)
E 5 19 セキュリティの問題 (計画外)
E P 5 19 セキュリティの問題 (計画済)
E 5 20 ネットワーク接続の損失 (計画外)
U 6 11 電源障害: コードが抜けました
U 6 12 電源障害: 環境
P 7 0 レガシ API シャットダウン

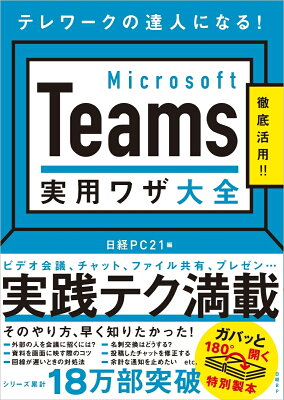

この記事へのコメントはありません。