Windows10は登場してから早3年の月日が経ち、無料移行の恩恵もありとても多くのユーザーが使用しています。ただこのWindows10ですが初期設定では色々と盛られていて余計な機能が多いです。余計な機能は外してサクサクと使って行きましょう。
コンテンツ
大型アップデートは今のところ年2回
大型アップデートの度に便利機能(ほとんどがおせっかい機能?)を追加してきたWindows10ですがそのアップデートを振り返ってみよう。
- 2015年7月
Windows10登場
スタートボタン復活
新ウエブブラウザー「エッジ」登場 - 2015年11月
第1弾ノーベンバーアップデート
AIアシスタント「コルタナ」登場 - 2016年8月
第2弾アニバーサリーアップデート
生体認証の機能強化 - 2017年4月
第3弾クリエーターズアップデート
3D機能を強化 - 2017年10月
第4弾フォールクリエーターズアップデート
スマホとの連携機能強化 - 2018年4月
第5弾エイプリル2018アップデート
タイムライン機能追加
機能停止の基本的考え方
以下の考えを基本にして停止して良い機能を絞り込んでいくとドンドンWindows10が軽くなって行きます。適宜特集を追加していきます。
使わない機能は迷わずアンインストールする
起動の度に色々なことを聞いて来る「コルタナ」やスタートメニューに並ぶほとんどのソフトは使わないと判断した場合アンインストールしても構いません。
スタートボタン → 設定 → アプリと機能
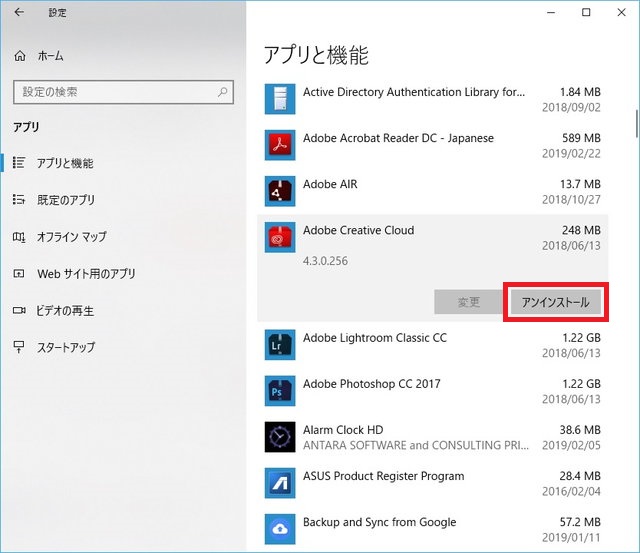
標準の機能で削除できないものはフリーソフトなどを使って削除します。これで見た目も動作も格段にすっきりします。
表立って見えない裏で動く機能も使わなければオフにする
Windows10では目に見えない所で不要な機能がいくつも動いています。
それらを見つけ出して無効にするとパソコンが軽くなります。
[Ctrl]+[Alt]+[Delete] → タスクマネージャー → スタートアップ で状態を確認し使わない機能はどんどん「無効」にしていきましょう。
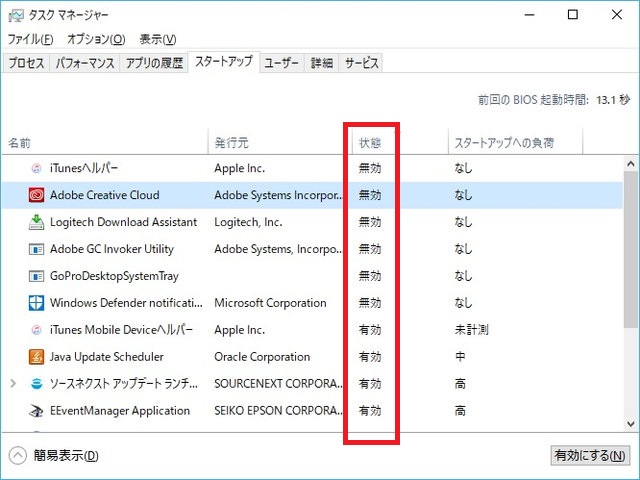
過剰な機能は止める
初期設定は使い勝手よりも「見た目重視」の仕様になっています。
壁紙をはじめ、装飾過多と思うところがあればシンプルなものに切り替えて行きましょう。
ウインドウズアップデートを制御する
突如として再起動にとてつもなく時間がかかったり、動作不具合の元になるウインドウズアップデートですが、手動でアップデートする様にすればネットで評価を確認してからインストールするような対応を取ることができます。
オフィスソフトの初期設定を変える
初期動作や自動保存、クラウドストレージ「ワンドライブ」との連携など書こうと思うときりが無いくらいの修正した方が良い点があります。別記事で特集を組みますのでこれはもう少々お待ち下さい。
まとめ
Windows10はそのままの状態では「多くのリソースを無駄遣いしている。」と言わざるおえないと思っています。
少し手を加えるだけでも動きが格段に違ってきますので、手を加えてサクサク動かしていきましょう。

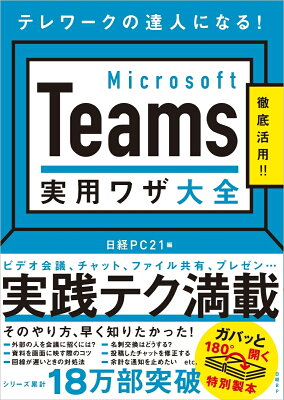

この記事へのコメントはありません。