スマホとパソコンをそれぞれ使っているとファイルをコピーしたくなることがよくあります。すべてのファイルを問答無用でクラウドに上げると言う手段はもちろんあると思いますが、今回はAndroidとWindows10の間でファイル1つ1つをコピーする手順をまとめます。
スマホのファイルはどこにあるの?
スマホのファイルは特別に指定していない限りは以下のフォルダにあります。
- 写真:DCIM、Picture など
- 音楽:Music など
- 動画:Movie など
- 文書:Documents、Download など
スマホとパソコンを接続する手段
手元にある道具や環境によるところではありますが大きく分けて3つの手段があります。
- USBケーブル
- Wi-Fi
- Bluetooth
今のところは上から順番に転送スピードが速そうです。
USBケーブル
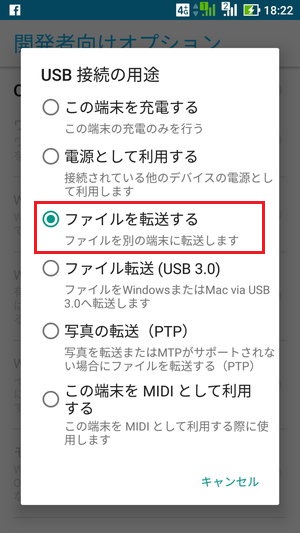 最もポピュラーかつ最速な方法は、パソコンとスマホをUSBケーブルでつなぐ方法です。
最もポピュラーかつ最速な方法は、パソコンとスマホをUSBケーブルでつなぐ方法です。
USBケーブルで接続し、スマホをファイル転送モードに設定するだけでいいです。
パソコンがスマホをドライブの1つとして認識しますので、スマホ内の保存場所がわかっていれば、エクスプローラーからコピー&ペーストでとても簡単にファイル処理を行うことができます。
Wi-Fi
Wi-Fiでファイルをコピーするにはパソコンとスマホが同一のWi-Fiルーターに接続されている必要があります。コマンドでファイルをコピーするのは面倒ですので今回は「ファイルコマンダー」の機能を使います。
ファイルコマンダーは、アップロード、ダウンロードでファイルをコピーすることができます。以下手順です。
- ファイルコマンダーから「PCファイル転送」をタップします。
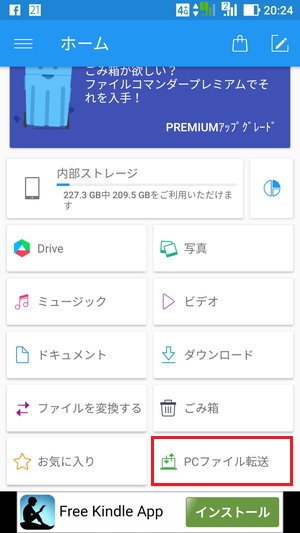
- PCファイル転送をオンにします
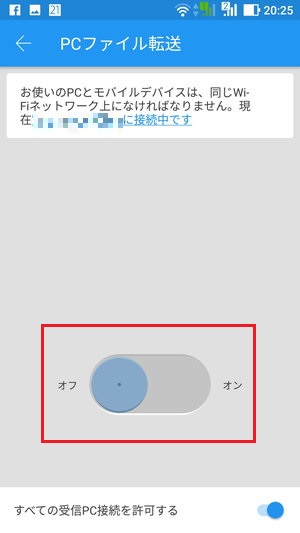
- パソコンのWebブラウザに入力するurlが出ますので、メモしてWebブラウザに入力します。
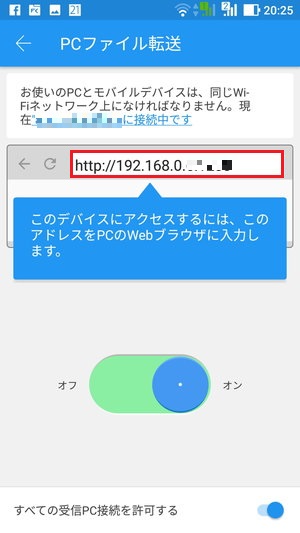
- スマホからパソコンにダウンロードする場合は、ダウンロードするファイルを右クリックして「ダウンロード」を選びます。
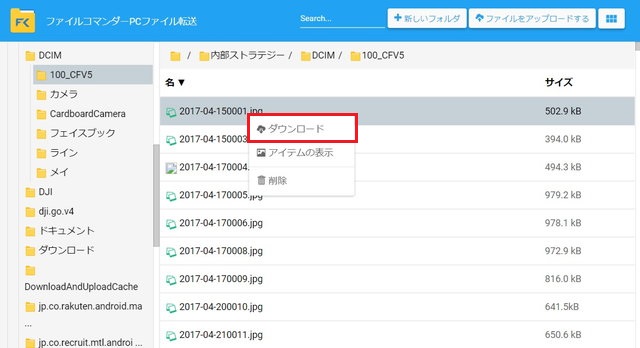
- パソコンからスマホにアップロードする場合は[ファイルをアップロードする]ボタンをクリックしてファイルを選びます。
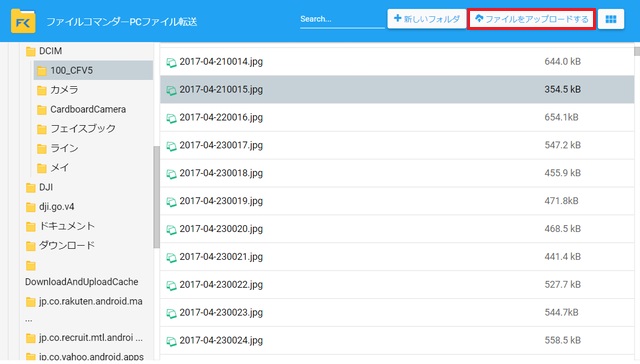
Bluetooth
Bluetoothでファイルをコピーするにはまずパソコンとスマホをペアリングする必要があります。その後「Bluetoothデバイスに送る」コマンドを使ってファイルのコピーを行います。
- まずはペアリングします。「設定」画面から「Bluetooth」を選びます。
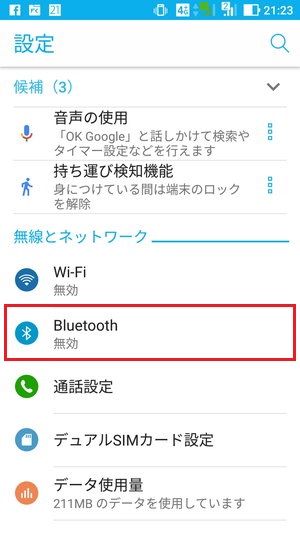
BluetoothをONにするとパソコンからスマホが見つけられるようになります。パソコンから接続をかけるとBluetoothペア設定コードが発行されますので、コードが同じことを確認しペアを設定します。
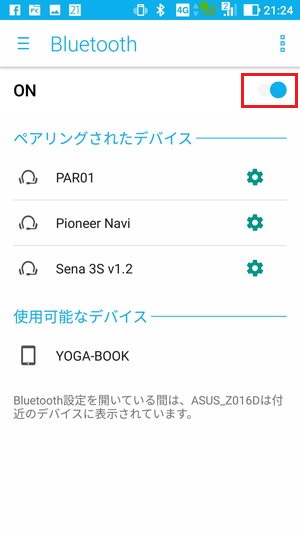
ペアを確認して設定終了です。

- パソコンからスマホにコピーする場合は、ファイルを「右クリック」→「送る」→「Bluetoothデバイス」→「受信側のスマホに通知が行くので受信するをタップする」手順になります。
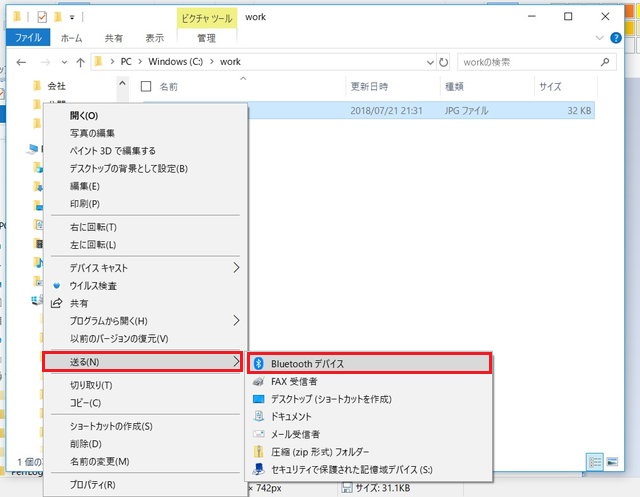
- スマホからパソコンにコピーする場合は、「パソコンをファイルの受信状態にする。」→「スマホのファイルの共有アイコンをタップする」

「Bluetoothを選ぶ」→「パソコンを指定する」→「受信後パソコンで保存先を指定する」手順になります。
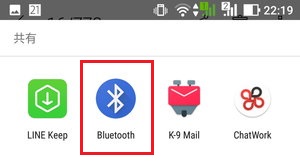
まとめ
USBケーブルが簡単かつ最速なので、基本的には「USBケーブル」を使ってファイルコピーをするのがよいです。
とはいえ、「USBケーブルを忘れてきてしまった。」というのはよくある話なので、保険としてWi-Fi経由、Bluetooth経由のファイルコピーができるようにしておくとよいと思います。


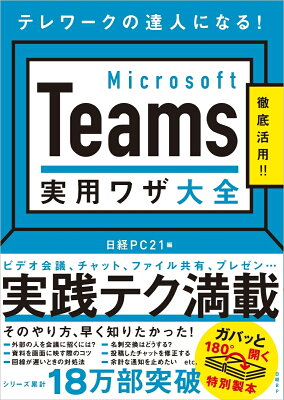

この記事へのコメントはありません。