最近問合せで「Microsoft Teams でヘッドセットがが使えないんです。見てくれませんか。」と言うのが良くあります。初回設定を正しく行えば二度とさわらなくていいところなので「覚えて下さい。」とも言い切れず。その職場で一番PCに詳しそうな人に以下を伝えています。
コンテンツ
なぜヘッドセットが使えない?
想定される原因が複数あるため、「あっちは直して、こっちは直し忘れて・・・。」が複雑に絡むと対応の迷路にはまってしまいます。最終的には以下全て確認する必要がありますので、「一通り順番に見てね。」と伝えています。
想定原因
- Bluetoothデバイスとしてヘッドセットを「接続」していない
- アプリにマイクの使用が「許可」されていない
- サウンドコントロールパネルで使用したいデバイスが「無効」になっている
- サウンドコントロールパネルで使用したいデバイスが「ミュート」されている
- サウンドコントロールパネルで使用したいデバイスの音量ゲージが0かその近辺になっている
- Teamsのデバイスの設定で使用したいデバイスを選んでいない
トラブルシュート手順
私の経験から来る手順です。経験則で恐縮ですが下記内容で今のところ対応できています。
Windows10での処理です。
Microsoft Teamsを終了する
- 2020年1月時点では、デバイスの設定は起動時の状態を保持している様なので、一旦終了します
- ヘッドセットの電源が入っているか、コネクタが奥まで差し込まれているか等を確認します
↑
実際に呼ばれた原因のトップ2です。
ヘッドセットがBluetoothデバイスの場合
- 画面右下のアイコントレイからBluetoothアイコンを右クリックし、「Bluetoothデバイスの表示」を選択します
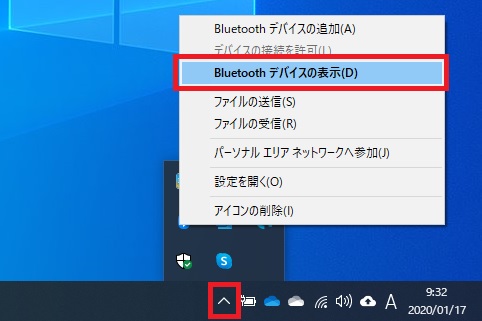
- 使用するヘッドセットが「ペアリング済」ならば「接続」して下さい。ヘッドセットが見つからなければ再度ペアリングから実施して下さい
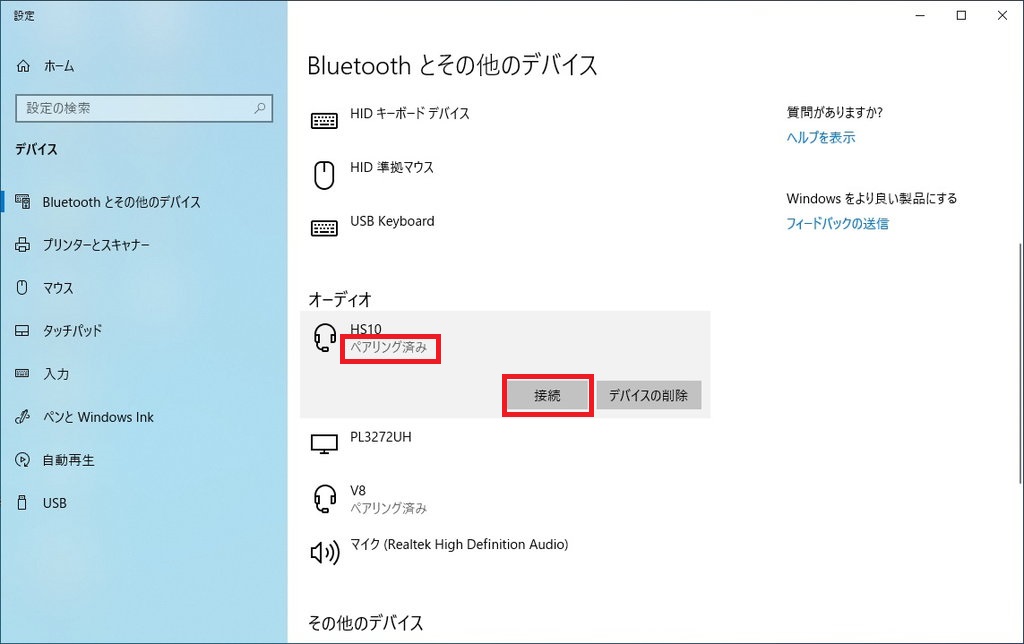
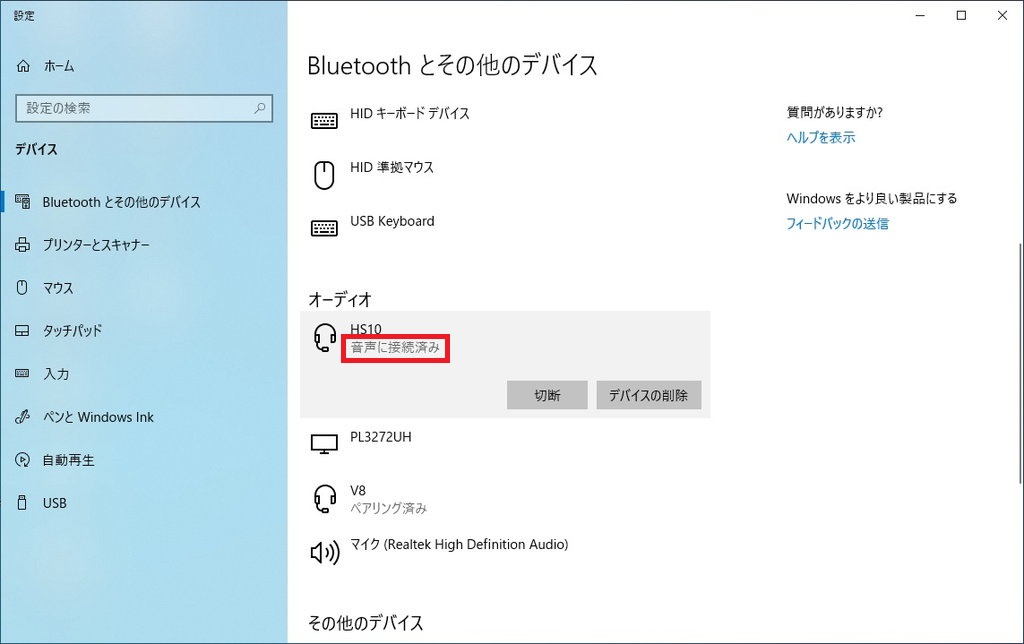
マイク使用の許可
- スタートボタン → 設定 → プライバシー → マイク から
「アプリがマイクにアクセスできるようにする」をオンにします
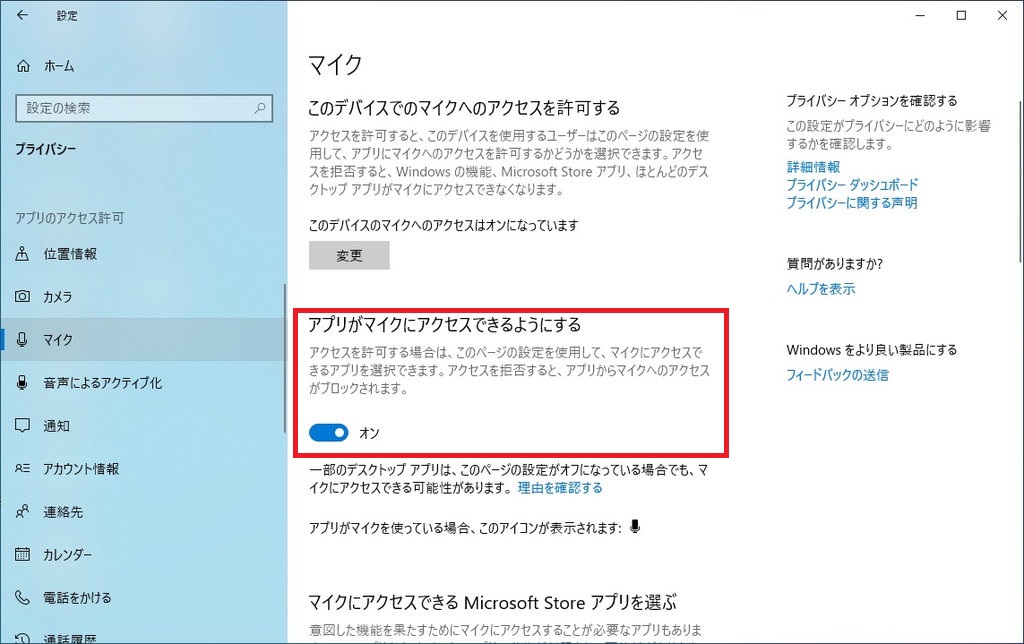
サウンドコントロールパネル確認
- 画面右下のアイコントレイからスピーカーアイコンを右クリック「サウンドの設定」を選択します。
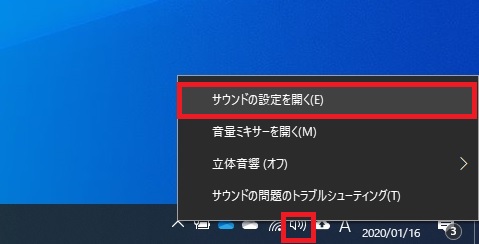
- 関連設定の中の「サウンドコントロールパネル」を選択します。
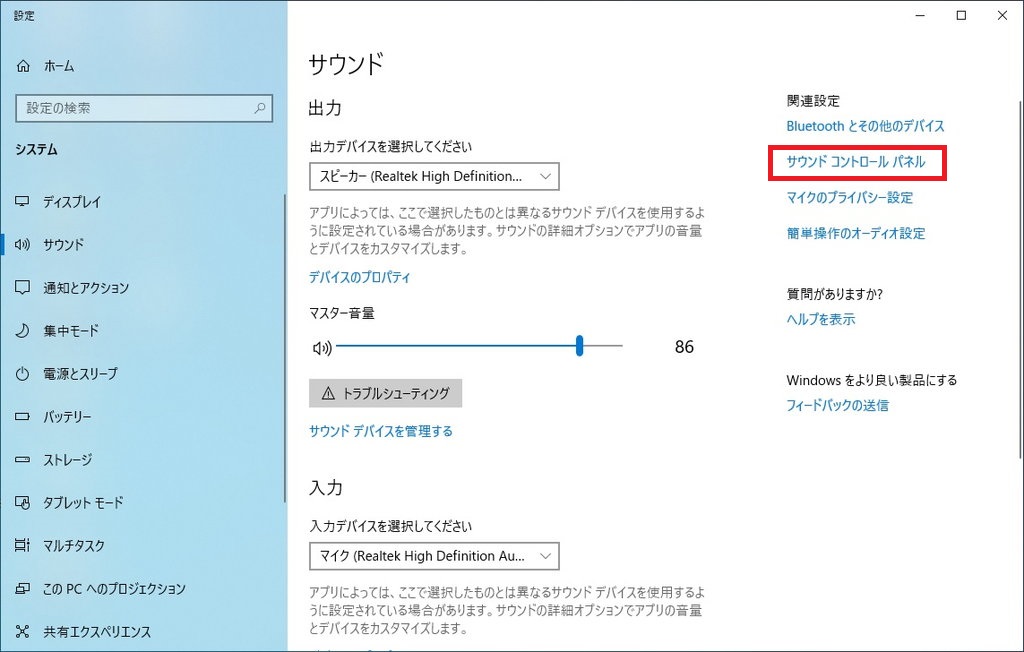
再生タブが出力デバイス(スピーカー)で使えるもの
録音タブが入力デバイス(マイク)で使えるものです
使おうとしているものがグレーアウトしている場合は「無効」になっていますので、右クリックして「有効」にして下さい。
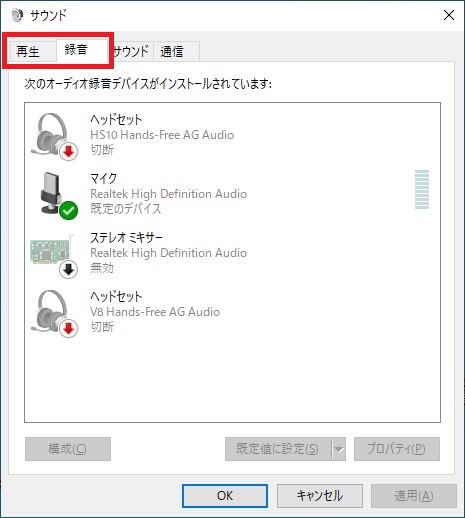
音が聞こえるが聞き取れないほど低い場合
- サウンドコントロールパネル確認の続きで使うデバイスを選んで[プロパティ]ボタンクリック
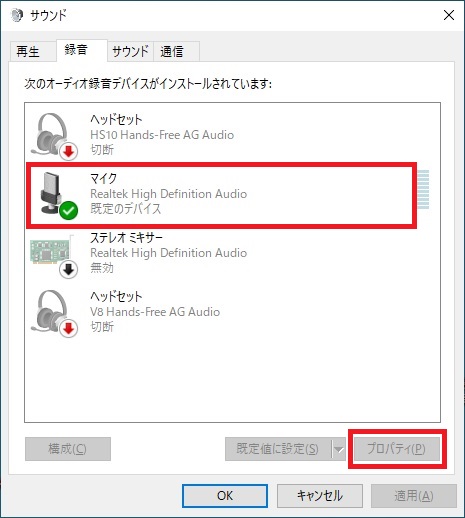
- レベルタブをクリックして音量ゲージを最大(100)にして下さい。
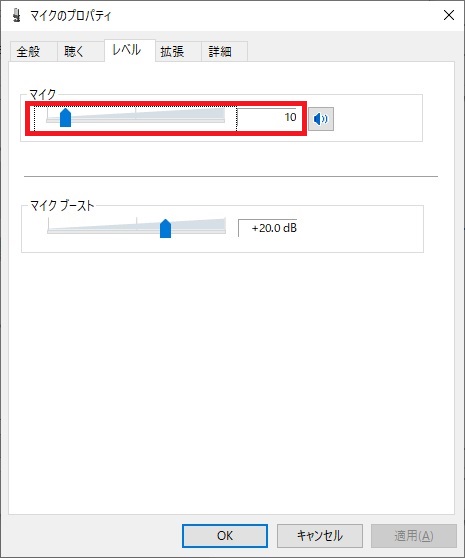
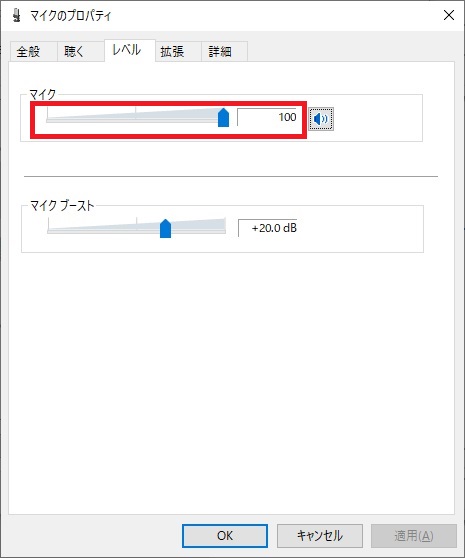
- ボタンに赤丸斜線のマークがついていればミュートになっていますのでボタンをクリックしてミュートを外して下さい。
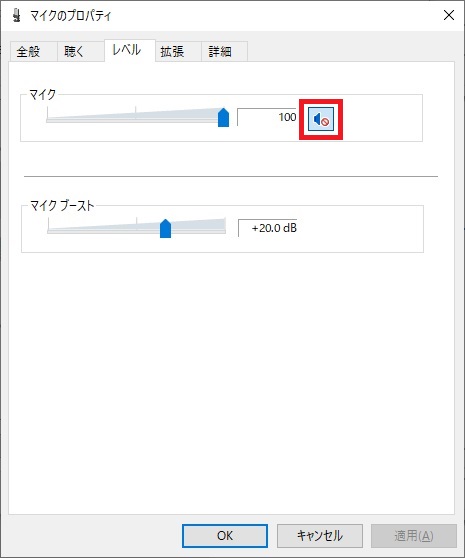
サウンド設定
- 画面右下のアイコントレイからスピーカーアイコンを右クリック「サウンドの設定」を選択します。
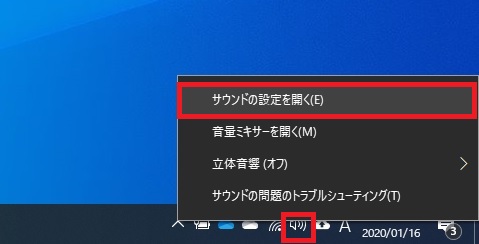
- 「出力デバイスを選択して下さい」と「入力デバイスを選択して下さい」で使用するデバイスを選択します。
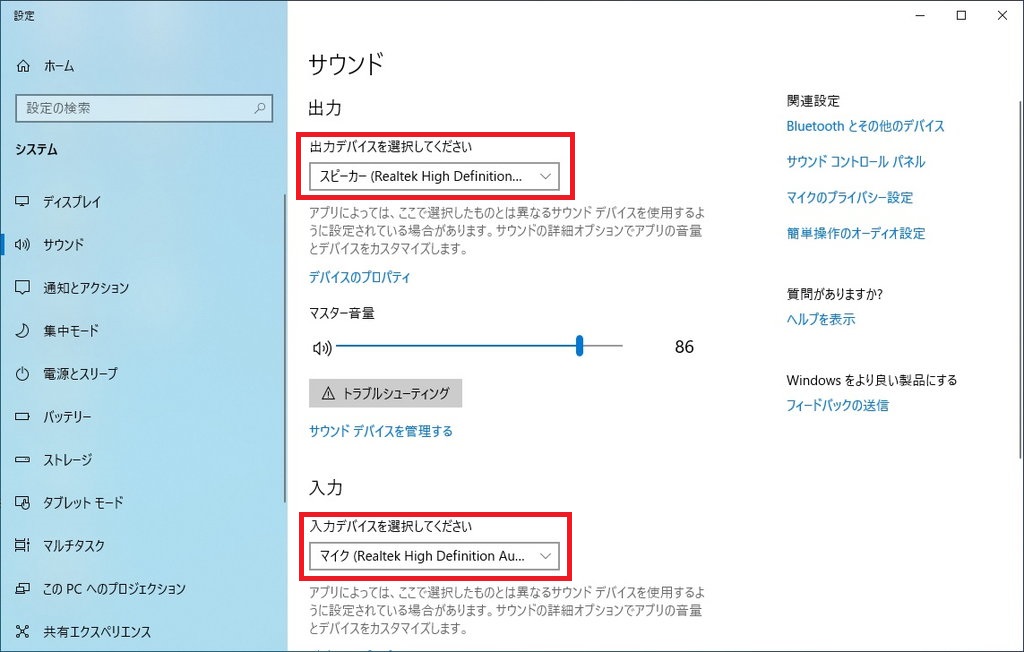
- マイクに話しかけマイクのテストゲージが動けば入力デバイスは正常動作しています。
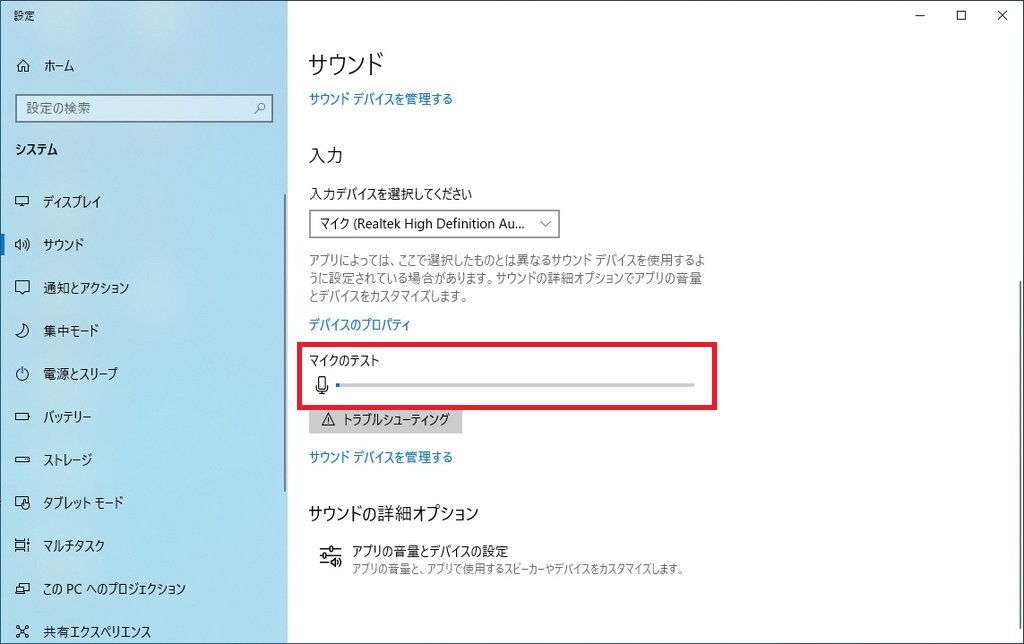
Microsoft Teamsを再起動する
- 何かしらの会議に参加し画面真ん中に出てくる「カスタムセットアップ」を選択します。デバイスの設定の開き方が分かる人はそちらから行った方が早いです。
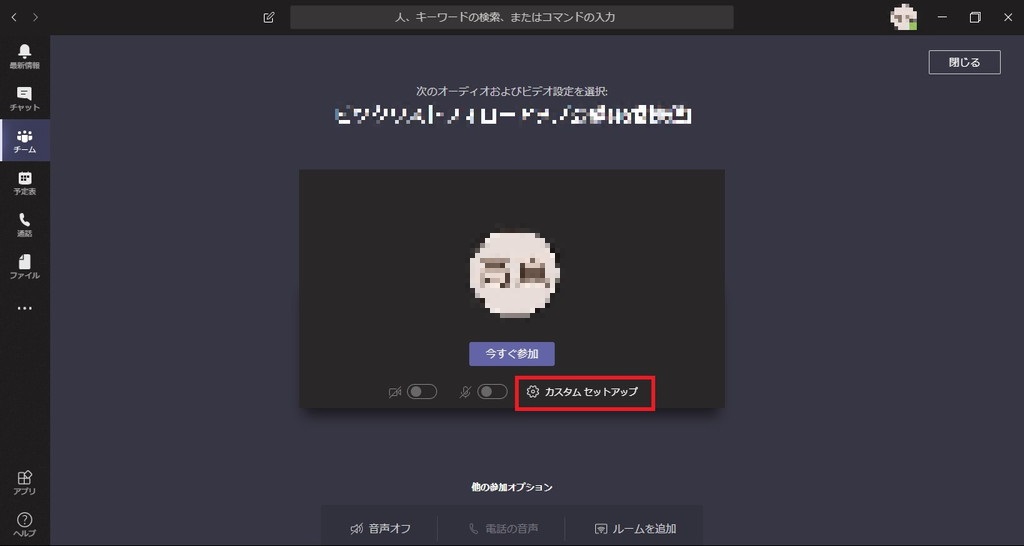
- 右側に出てくるデバイスの設定でスピーカーとマイクを選択し[テスト通話を開始]をクリックします。
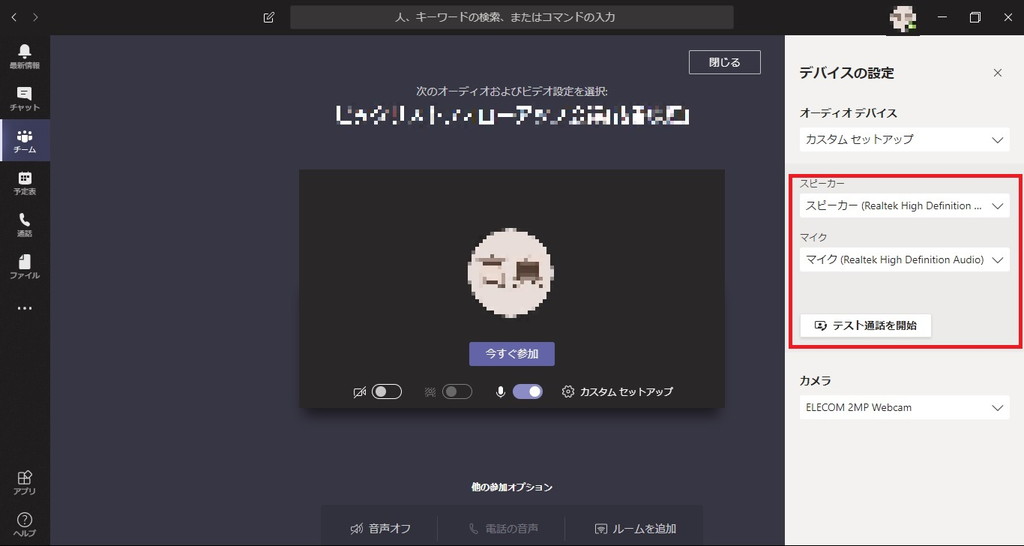
- テスト通話が開始されます。自分がマイクに向かって話したことをシステムがエコーバックしてくれます。
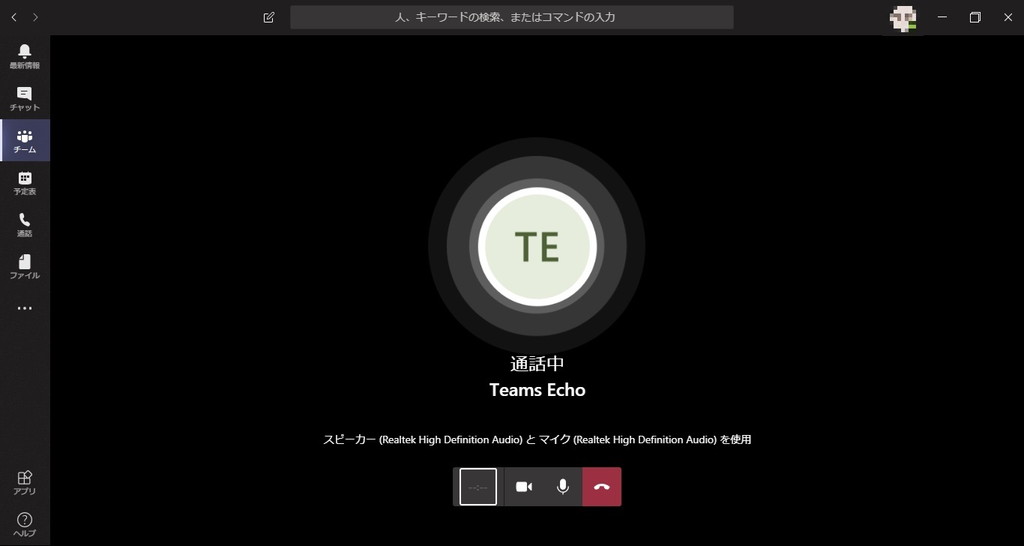
- 上手く行く様であれば設定は終了です。[閉じる]ボタンをクリックします。
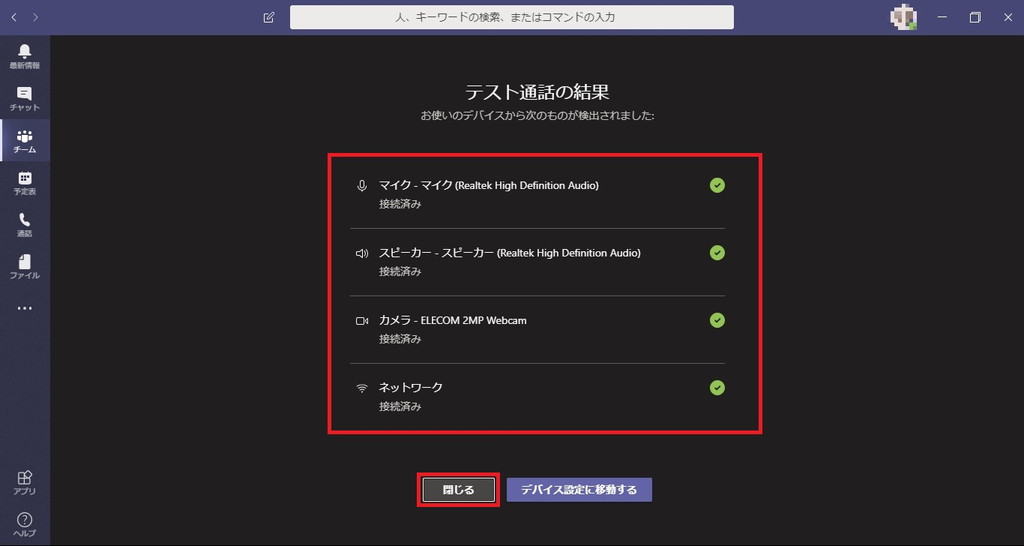
- 上手く行かない場合は最初に戻り、「Microsoft Teamsを終了する」から繰り返しになります。
まとめ
確認する箇所を予め理解してからチェックをはじめれば、チェックは2~3分で終わります。まずは熟読をお勧めします。
どこかが使えない設定になっていればヘッドセットは使えないので、順番に全て確認するのが対応の近道だと思います。
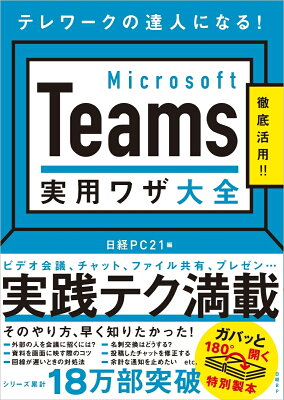

こんにちは。初めてコメントさせていただきます。仕事でZOOM, Webex, Teams等の各種Web会議システムの使用が必要になり、あれこれ試しながら環境を整えているところですが、Teamsでマイク(イヤホンに付属のもの)使用時に相手に声が届いていないことが発覚し、こちらのページにたどり着きました。使用しているのはBluetoothでなく、有線のマイク付きイヤホン(Bang&Olufsenの3i)です。また、アプリにマイクへのアクセスは許可できています。まずお伺いしたいのですが、このような有線イヤホン/マイクの場合でも、まずデバイスをPCに登録/設定するステップが必要なのでしょうか?と言いますのも、サウンドコントロールパネルの「再生」「録音」を開いても、B&Oらしきデバイスが現れず、PC自体のスピーカー/マイクと思われる「Realtek…」だけしか表示されないので、そこがまず問題なのか、問題なのであればどうすれば良いかご教示いただますと幸いです。Zoomなどでは問題なかったので、これまでとくに意識したことがなかったのですが…(Teamsの時だけのようです)iPhoneのイヤホンに変えてみても同じでした。(使用すると相手側に自分の声が聞こえなくなる)よろしくお願いいたします。
有線(3.5mmミニプラグ)のマイク付きイヤホンですと、Realtek…しか表示されないと思います。
推測ですが、Zoomで上手くいっているのであれば、Teamsの設定でRealtek…を選んでいないだけな様な気もします。[設定]→[デバイス]をご確認願えますでしょうか。
教えてください。
使用しているイヤホンはBang&Olufsenのbeoplay E8の第一世代で、仕様しているPCはhpのZBook 15 G6 です。
teams会議の時だけ、15分でBluetoothが切れてしまいます。他のアプリでは問題なく使用できています。このページに記載されている設定は何度も確認しましたが、やはり15分で切れます。
bangに確認したところ、音声が認識されていないため、自動電源OFF機能でBluetoothが切れるとのこと。15分は快適に音声が聞こえますし、マイクも使えます。
①解決方法があれば、教えて頂きたいです。
②このような症状はteams側の問題ですか?それともイヤホン側の問題?
①解決方法については調べてみます。
②teams側の設定でタイマー処理のオプションは見た事が無いと言うのが本音です。おっしゃられている様にイヤホン側のユーティリティによる自動切断ではないでしょうか。