昨今SSDが安くなってきましたので、システムドライブはSSDにWindows10をクリーンインストール、今まで使っていたHDDはデータドライブとして使用している方はわりと多いのではないでしょうか。SSDにOSとプログラムのインストールを完了すると、データドライブに残っているWindowsフォルダーやプログラムフォルダーは削除して容量の確保を行いたいですよね。普通に削除に行くと権限エラーになって削除できませんので、ここでは削除するための考え方と手順を図解で詳しく説明します。
コンテンツ
なぜ削除できない?
一言でいうと「アクセス権が設定されていないから」です。実際に所有者を見ると、TrustedInstaller だったり System だったりします。
Windowsフォルダーや、Program Filesフォルダーなど、大切なファイルはユーザーはもちろん、管理者であってもそのままでは削除できない仕様になっています。
削除するための考え方
今回は「確実に削除する。」ことに重きを置きましたので、対応方針を「Everyone にフルコントロール権限を与えて全て削除する。」としました。
こうする事によって面倒な権限の継承などを考えなくても良いので、後戻りは最小限になると判断しました。大筋の考え方は以下のとおりです。
- 所有者を「Everyone」に変更する
- 「Everyone」にフルコントロールを許可する
- 子孫オブジェクトまでアクセス許可を置き換える
削除手順を図解で説明
以下に Program Files (x86) を削除する手順を例として説明します。
所有者を「Everyone」に変更する
- 削除したいフォルダーを右クリックし、プロパティを選択します
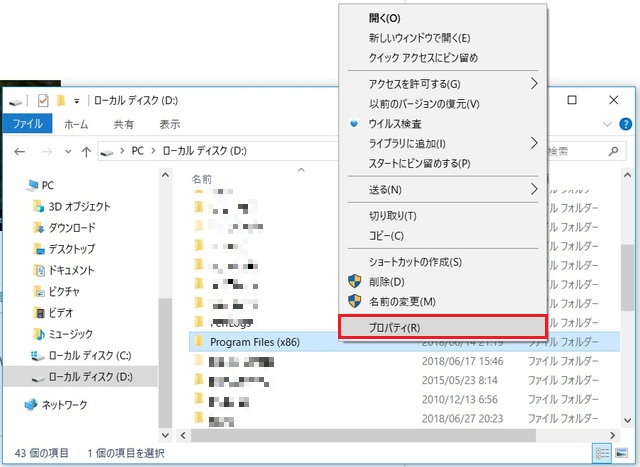
- セキュリティタブを選択 → [詳細設定]ボタンをクリックします
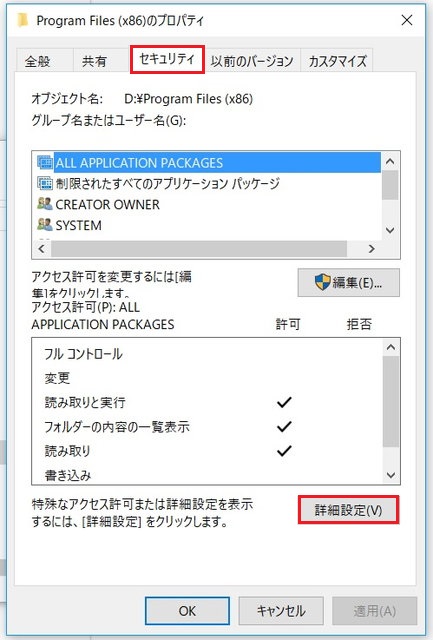
- 所有者を変更するので盾マーク隣の 変更 をクリックします
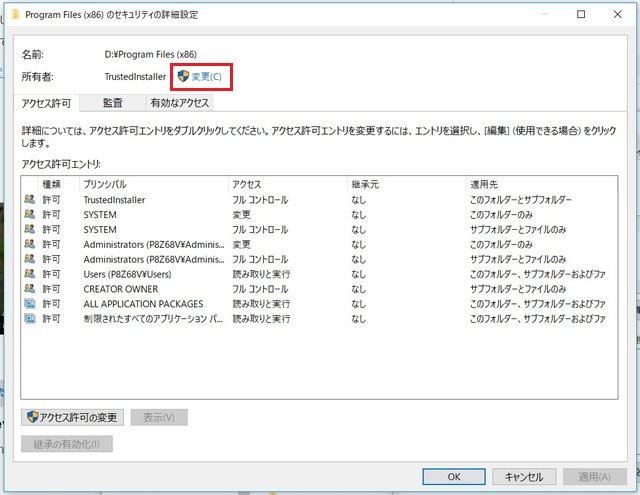
- 選択するオブジェクト名入力して下さいに Everyone と入力 → [名前の確認]ボタンクリック → [OK]ボタンをクリック
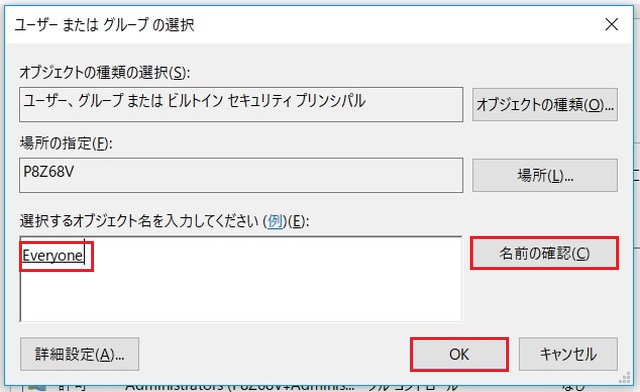
- 所有者が Everyone に変更になったことを確認し、サブコンテナーとオブジェクトの所有者を置き換えるをチェック → [適用]ボタンをクリック
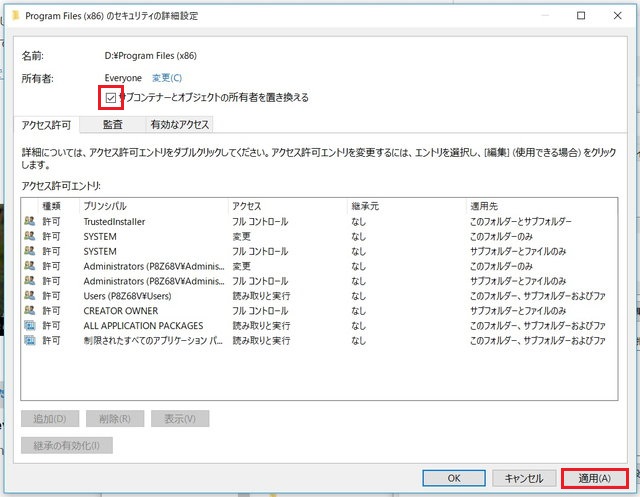
- 適用が終わるとプロパティを閉じろと指示が出ますので[OK]ボタンをクリックしてプロパティを閉じ、エクスプローラーに戻ります
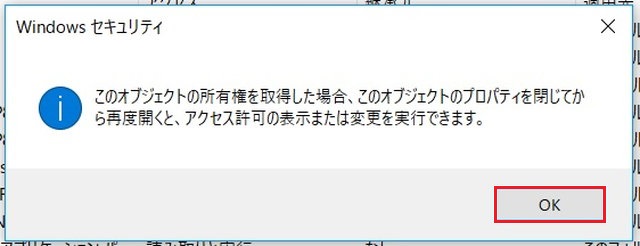
「Everyone」にフルコントロールを許可する
- エクスプローラから削除したいフォルダを右クリックして再度プロパティを開き、セキュリティタブを選択 → アクセス許可の[編集]ボタンをクリック
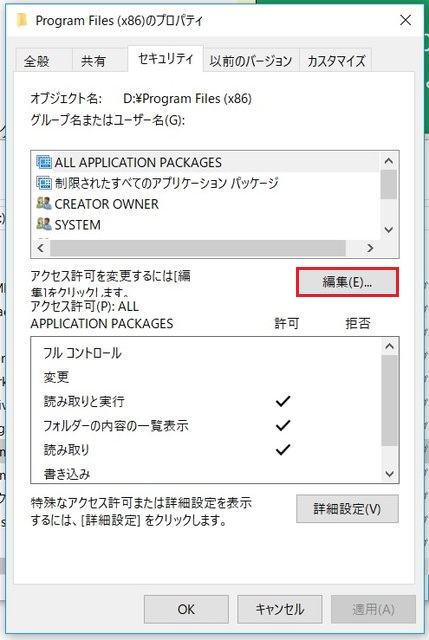
- アクセス許可の画面が開きますので、[追加]ボタンをクリック
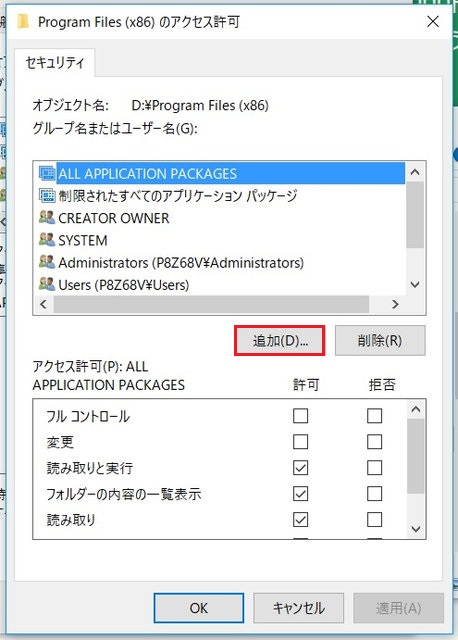
- 選択するオブジェクト名入力して下さいに Everyone と入力 → [名前の確認]ボタンをクリック → [OK]ボタンをクリック
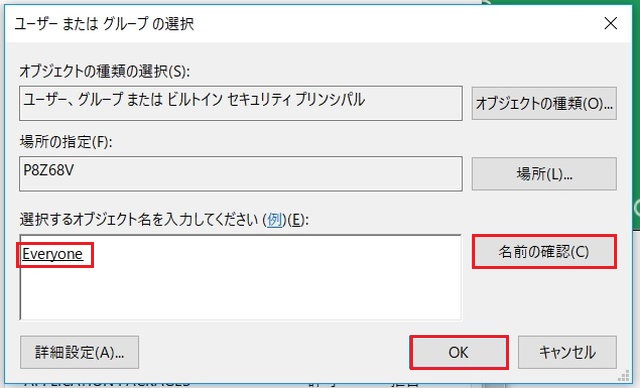
- Everyone にフルコントロールの許可をチェック → [適用]ボタンをクリック
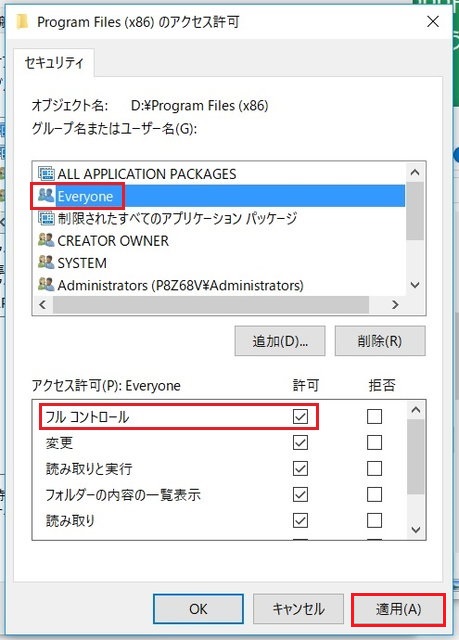
子孫オブジェクトまでアクセス許可を置き換える
- [詳細設定]ボタンをクリックする
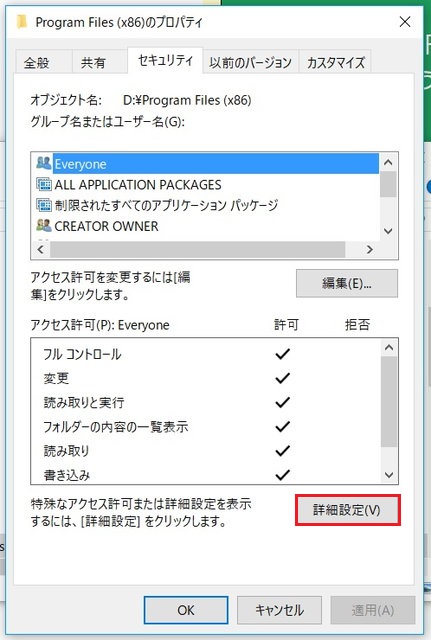
- Everyone がフルコントロールになっていることを確認 →「子オブジェクトのアクセス許可エントリ・・・」をチェック → [適用]ボタンをクリック
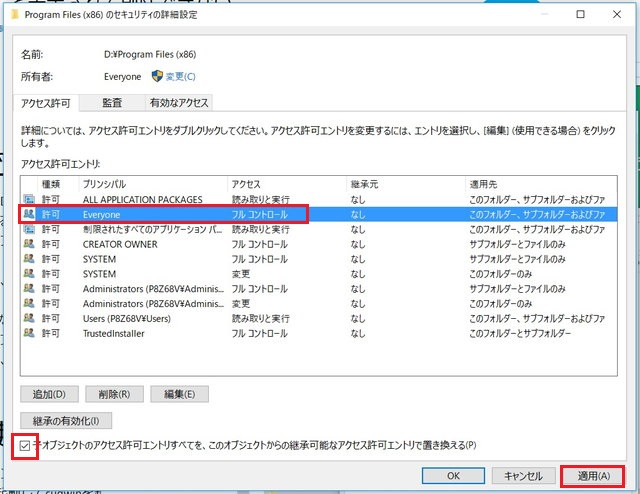
- オブジェクトの小孫全てにアクセス許可を与えるか聞いて来ますので[はい]ボタンをクリックし、処理が終わると設定は終了です。
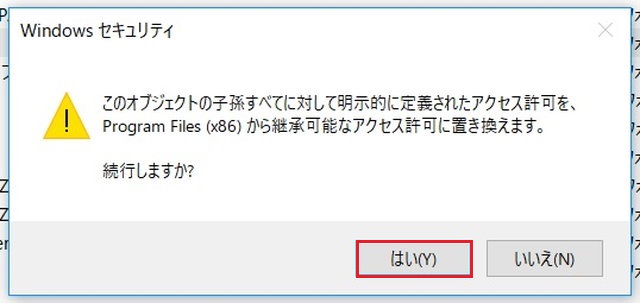
実際に削除する
確認のために配下のサブフォルダの何れかを削除してみます。削除できないようであれば設定がおかしい可能性がありますので、プロパティを確認し、Everyone にフルコントロールが出ているか確認して下さい。
サブフォルダの削除が上手く行ったら、全体を削除します。
まれにファイルが壊れているのか削除が失敗する場合があります。そういう場合は「スキップ」を選択して下さい。残った分は個別にファイルを削除すると削除できました。
まとめ
今回はフォルダ全てを間違いなく削除するために Everyone にフルコントロールを許可しました。この方法は指定したフォルダ配下全てを削除する場合の方法とご理解下さい。
実際に動いているシステムフォルダにこの方法は取らないで下さい。おそらく動きがおかしくなります。
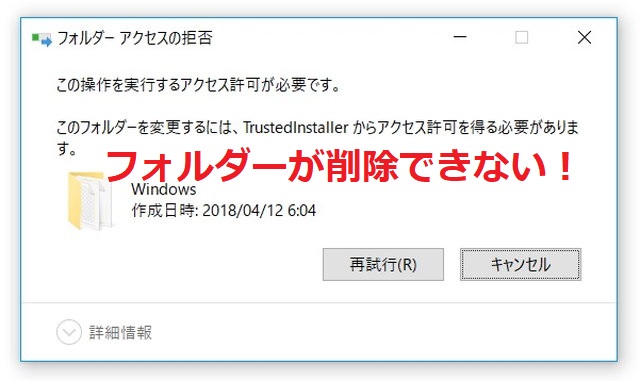
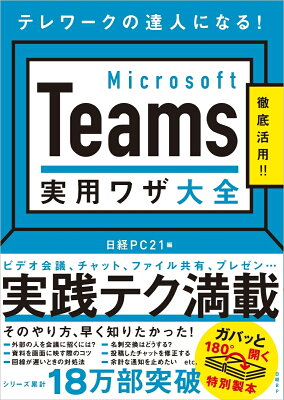

この記事へのコメントはありません。