新型コロナウイルスの影響で、「テレワーク」のニーズが高まる現在、切り札となるのが、「Microsoft Teams」です。Office 365を導入していれば今日からすぐに活用できます。今回は外部の参加者をTeamsのWeb会議に招待する手順をまとめます。
関連ページ
→「Web会議用一括導入を前提にしたヘッドセットセレクション【Teams】」4/13update!
→「カスタム背景の設置【Teams】」
→「Microsoft Teams を1年強使ってみた考察【Office365】」
→「Microsoft Teams のチャンネルに登録されたゲストはパスワード登録が必要【Office365】」
→「トラブルシュート Microsoft Teams でヘッドセットが使えない【Office365】」
→「Office365 Business の説明を稟議書作成向けにまとめました【Office365】」
コンテンツ
外部の参加者を招待するには
Microsoft Teamsには「マイクロソフトアカウント」を持っている人を招待できることが確認できています。
よって、最初の作業は「マイクロソフトアカウントが使えるか」を招待される側の方に確認してもらう事になります。
ゲスト参加準備チェックリスト
以下のような感じでチェックリストを準備しました。同内容をエクセルで作成すれば簡単に使えると思います。
参考:「Microsoft Teams のチャンネルに登録されたゲストはパスワード登録が必要【Office365】」
Web会議(Teams)ゲスト参加準備チェックリスト
| No. | アイテム | 操作 | 完了日 | 備考 |
|---|---|---|---|---|
| 1 | Microsoft アカウントの確認 | マイクロソフトのホームページ から確認する |
Teamsに参加するにはMicrosoftアカウント必須 | |
| 2 | Microsoft アカウントのメモ | メールアドレス | ||
| 3 | Microsoft アカウントのパスワードメモ | 無いといわれた場合は新規登録【重要】 | ||
| 4 | ゲスト登録 | ※使用者側の操作はありません | 管理側処理 | |
| 5 | Teams パスワードメモ | ゲスト登録メールのリンクから登録【重要】 | ||
| 6 | Teams 表示名メモ | 「会社略称 氏名」を推奨 | ゲスト登録メールのリンクから登録 | |
| 7 | 無料版 Teams インストール | Microsoft Teams を無料で入手 の下側、64ビット版を推奨 |
Office365をインストールしたPCはインストール済 |
マイクロソフトアカウントの確認方法
以下のurlからマイクロソフトアカウントを確認してもらいます。
https://account.microsoft.com/account?lang=ja-JP
[Microsoft アカウントでサインイン] をクリックします。
サインイン画面が表示されますので、使用する「メールアドレス」を入力し、[次へ]をクリックします。
パスワード入力画面が表示されますので、「パスワード」を入力し、[サインイン]をクリックします。
「マイクロソフトアカウント|ホーム」が開けばアカウントの確認は完了です。
外部の参加者をTeamsの会議に招待する
招待する手順をまとめて行きます。招待する側の人は「Microsoft Teams に登録が完了している事」が前提になります。
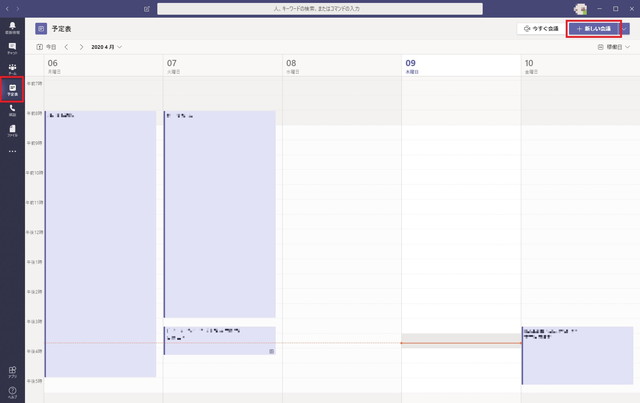
Teams を起動し「予定表」タブ → [+新しい会議]ボタンをクリックします。
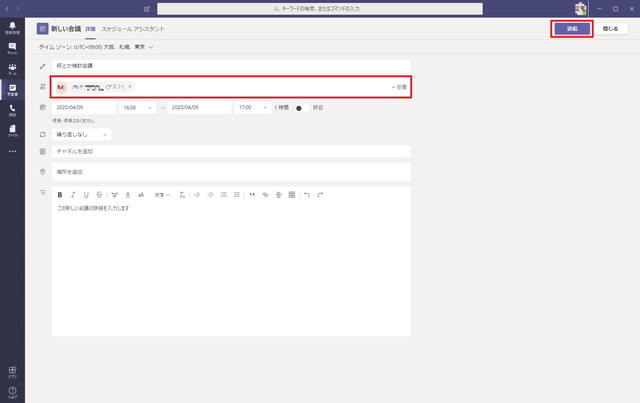
まず一般的な会議開催通知に必要な内容を記述します。赤で囲んだ「必須出席者を追加」に招待する方のメールアドレスを登録します。登録が完了した方は枠内に表示されます。入力完了後、[送信]ボタンをクリックします。
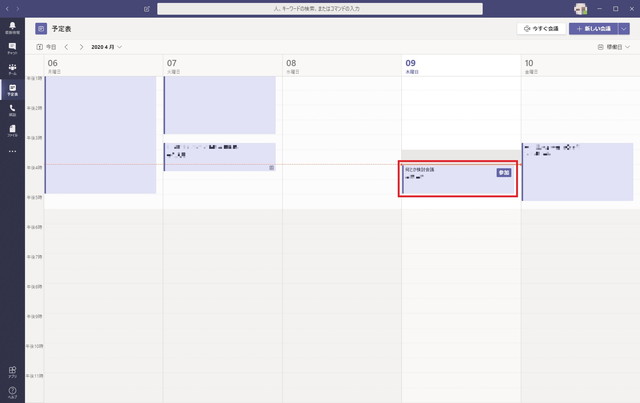
正常に登録が完了すれば、予定表に登録したが会議が表示されます。
Teams の会議への参加方法
招待された方のメールアドレスに開催通知がメールで配布されますので、本文の「Join Microsoft Teams Meeting」をクリックします
招待される側は「Teamsがインストールされていない前提」なので、[代わりにWeb上で参加]をクリックします。
(Teamsがインストールされていれば起動します。)
マイクロソフトアカウントのサインインが求められますので、サインインを行います。
サインインを完了すると「Teamsの会議室」が表示されます。[今すぐ参加]ボタンクリックで参加できます。
①のボタンでビデオ画像の発信、②のボタンで音声の発信を行うことができます。
無事会議に出席できると会議の参加者が表示されます。(この画像は私しか入っていません。スミマセン)
赤丸の受話器のボタンで「会議室を退席」できます。
まとめ
走り書きですが外部の参加者を招待する手順をまとめました。
この手順で取引先の方とも簡単にWeb会議が開けます。「これでバシバシ出張費を削減できますね。」
関連ページ
→「Microsoft Teams を1年強使ってみた考察【Office365】」
→「Microsoft Teams のチャンネルに登録されたゲストはパスワード登録が必要【Office365】」
→「トラブルシュート Microsoft Teams でヘッドセットが使えない【Office365】」
→「Web会議用一括導入を前提にしたヘッドセットセレクション【Teams】」
→「Office365 Business の説明を稟議書作成向けにまとめました【Office365】」
追記:無料版 Microsoft Teams ダウンロードサイト
使い込んでみるとやはりアプリの方が便利です。無料版のインストールをお薦めします。
https://products.office.com/ja-jp/microsoft-teams/free
参考
テレワークの切り札! Office365 Teams 即効活用ガイド
ビジネスモデル for Teams 組織のためのビジネスモデル設計書
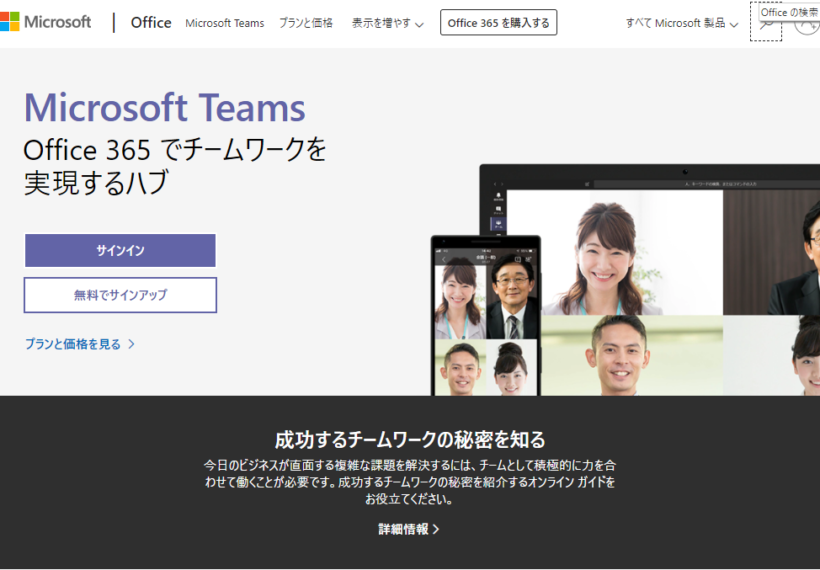
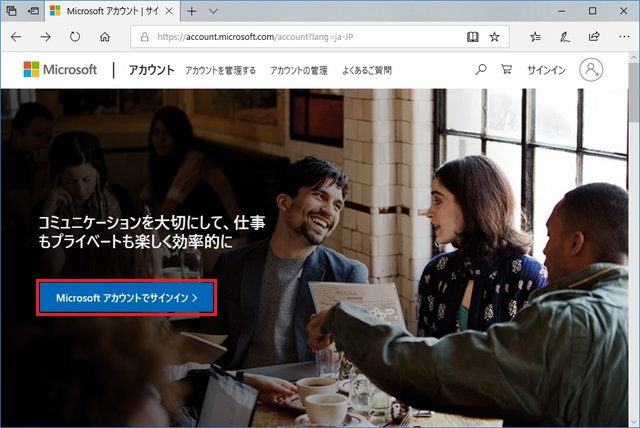
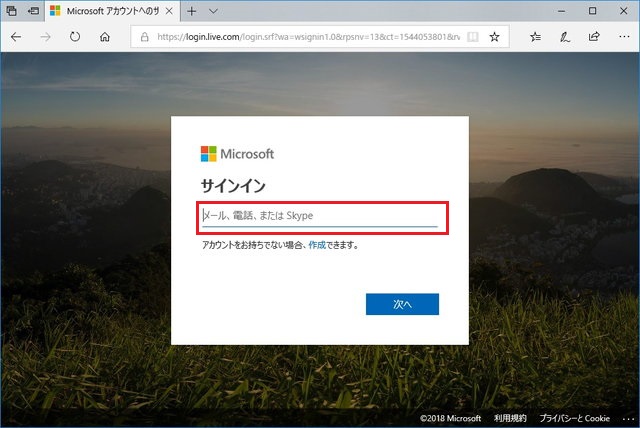
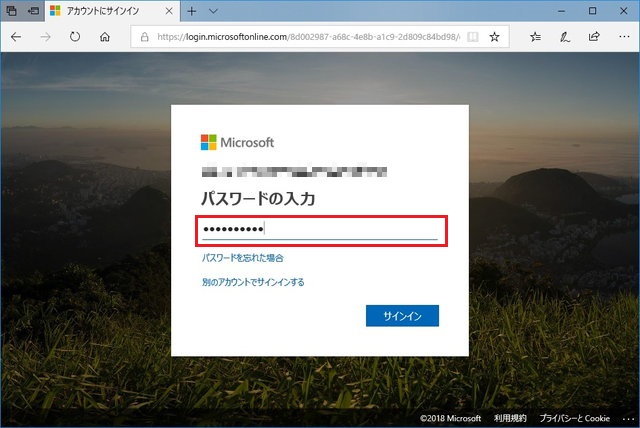
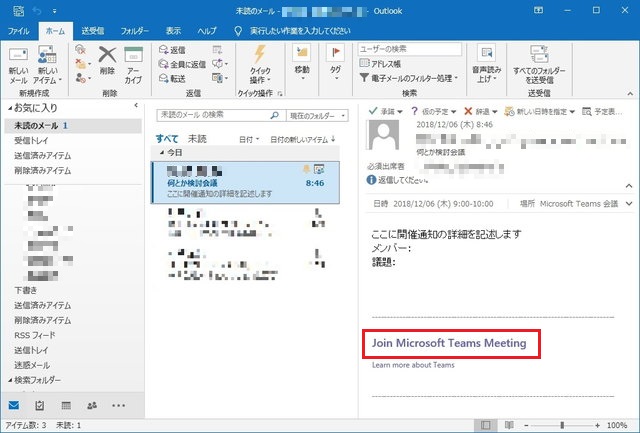
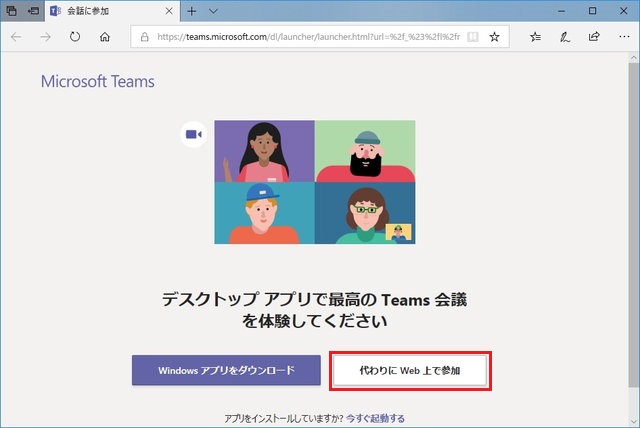
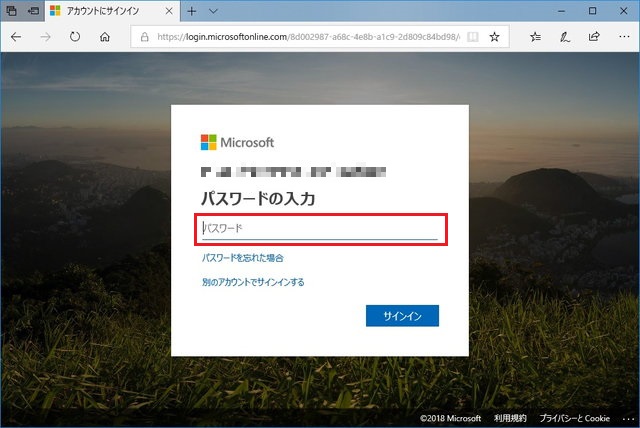
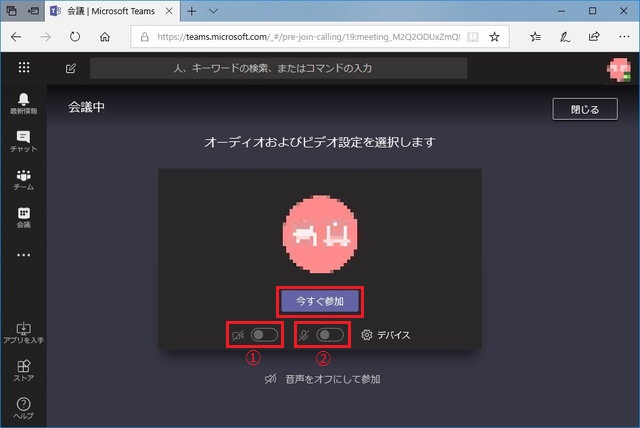
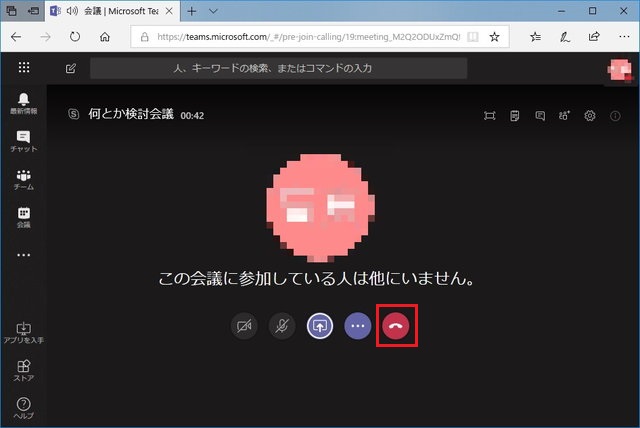



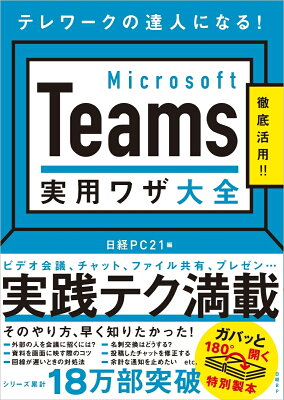

この記事へのコメントはありません。