RYZEN Threadripper で NVMe M.2 SSD RAID10 の起動ドライブを組むためのBIOS設定をASUSの日本語画面で詳細解説します。意外と英語の資料は目に付くのですが日本語画面はあまり目にしないのでまとめてみました。
コンテンツ
NVMe M.2 SSD RAID10 を組む機材
RYZEN Threadripper + X399チップセットは今のところ NVMe M.2 SSD で RAID10 を無条件で組める唯一の組み合わせです。RAID1でもいいのですが、パフォーマンスを考えるとRAID10にしたいので、パフォーマンス重視でなるべく安くという事でこの組み合わせにしました。
- CPU:RYZEN Threadripper 2920X
- マザーボード:ASUS PRIME X399-A
- RAIDカード:ASUS HYPER M.2 X16 CARD

- M.2 SSD:Western Digital WD BLACK 500GB × 4枚

BIOSからRAIDを有効にする
- F2起動でBIOSを起動し、F7で「Advanced Mode」に入ります。
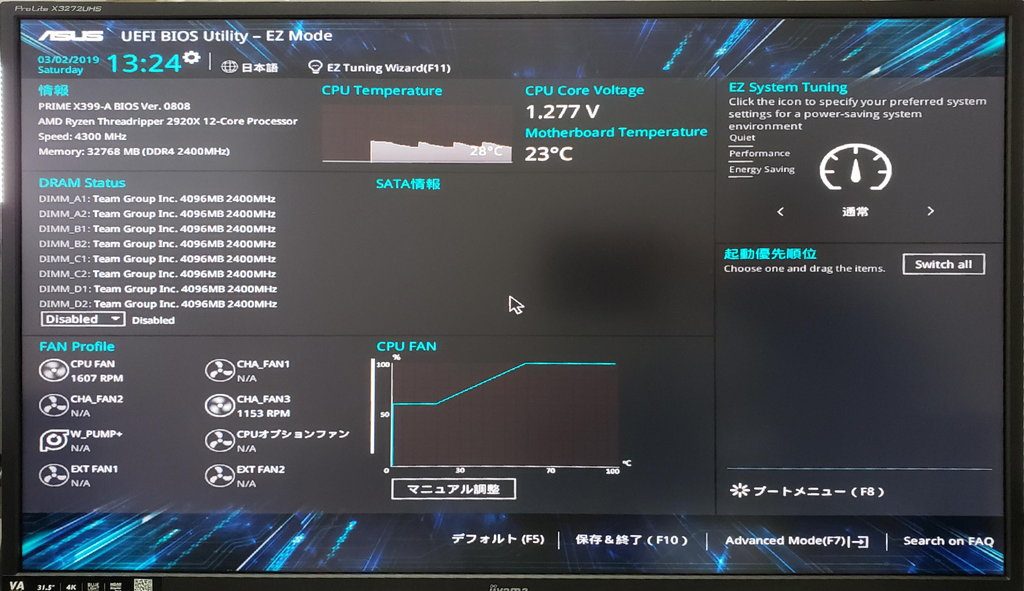
- 最初に Advanced → SATA Configuration → SATA Mode を「AHCI」→「RAID」に変更します。
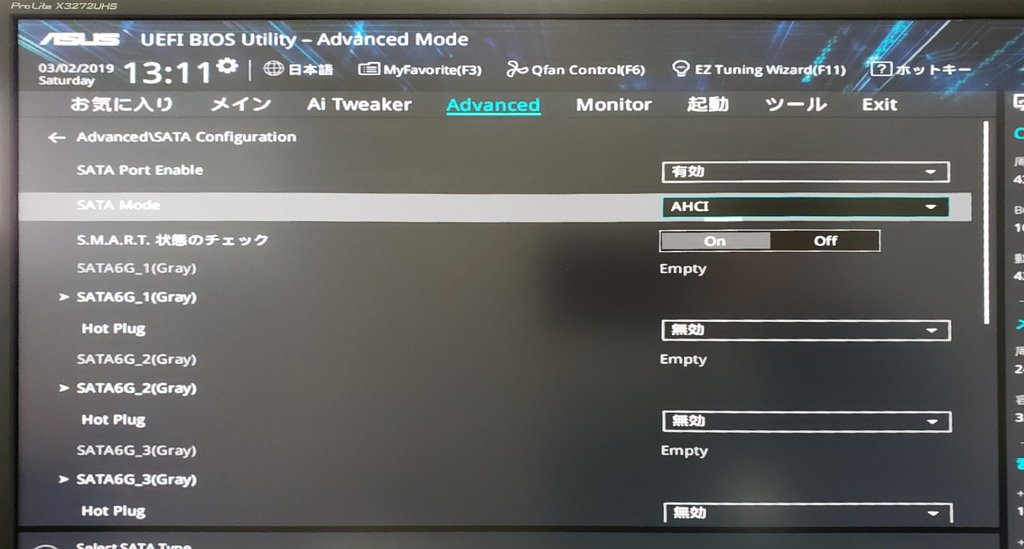
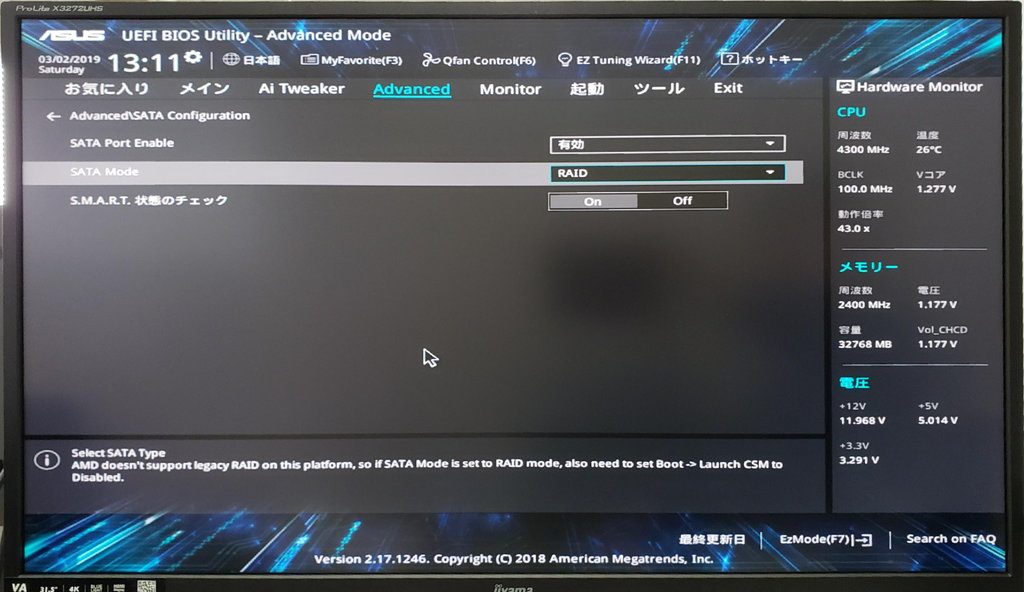
- 次に起動 → CSM → CSMの起動を「無効」にします
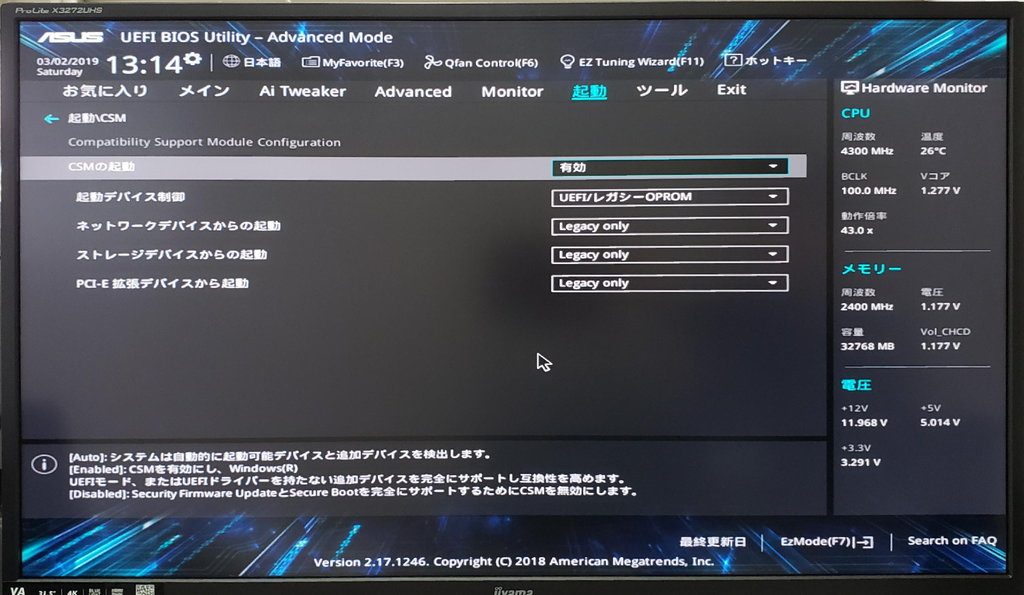
- Notice が出ますが「使わないが正しい」ので OK を押します
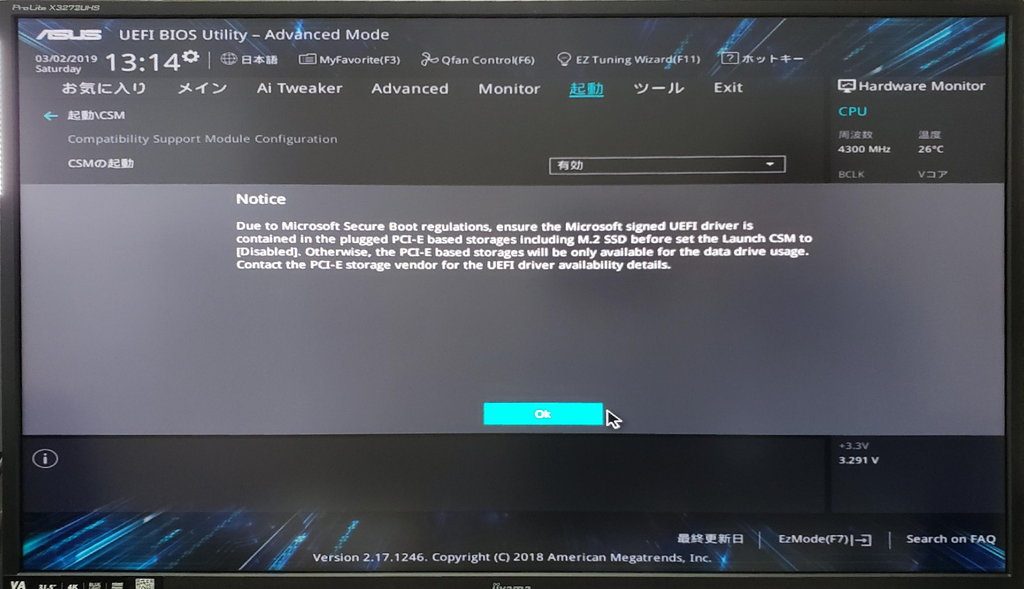
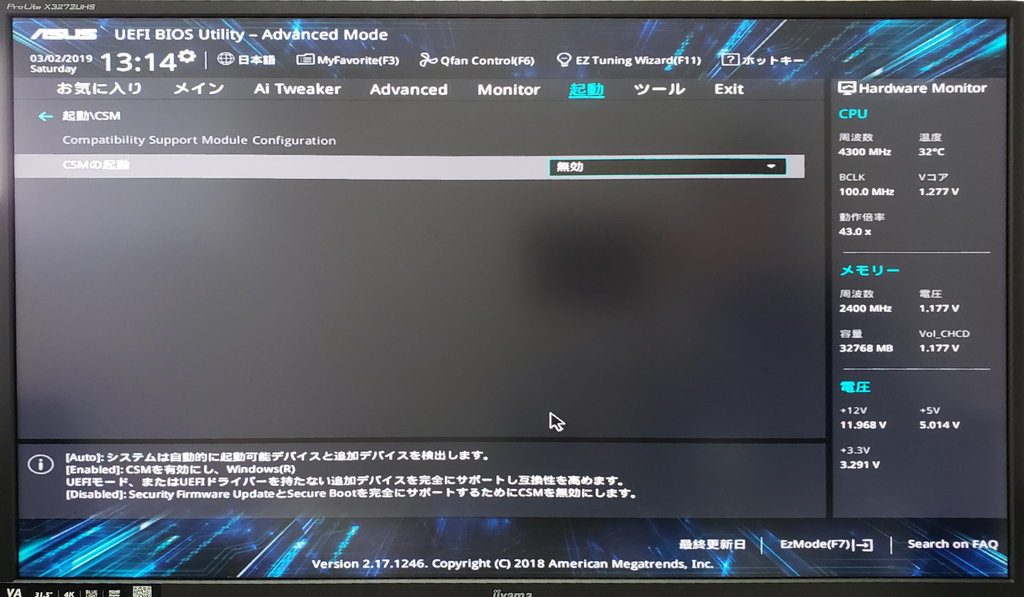
- Advanced → AMD PBS → MVMe RAID mode を「Enabled」に変更します
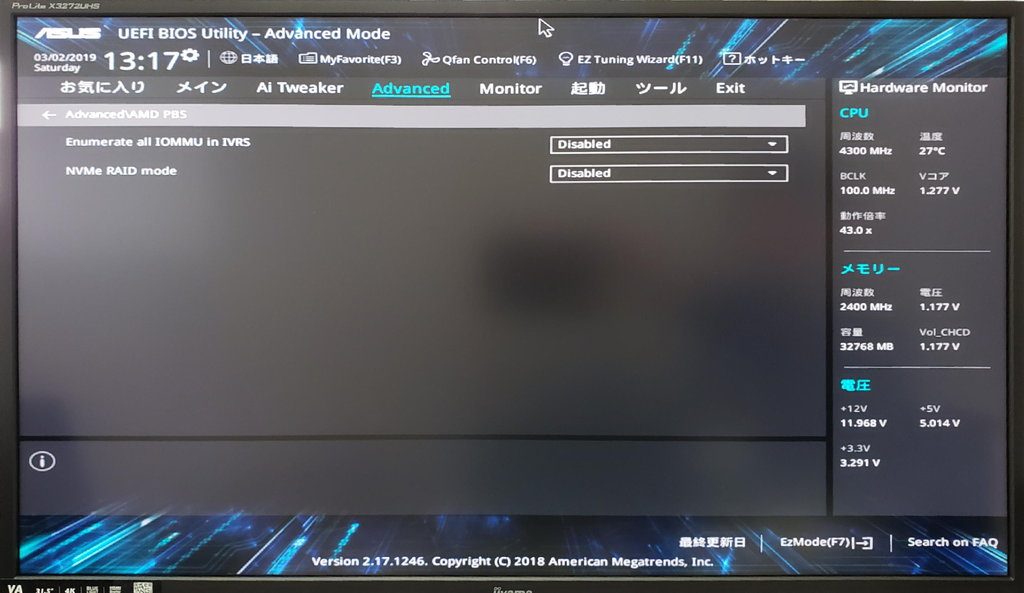
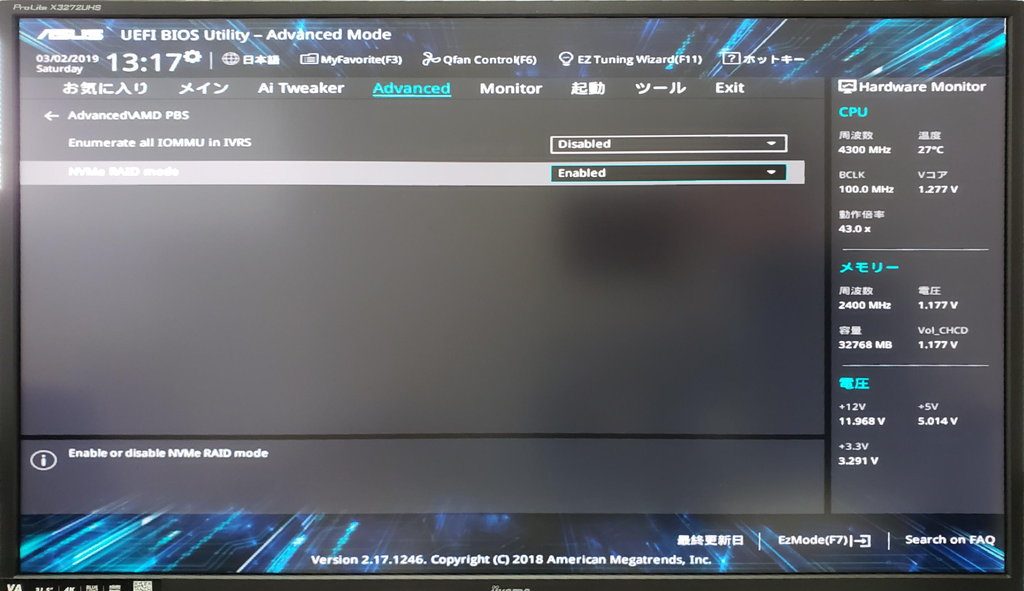
- Advanced → オンボードデバイス設定構成で、RAIDカードが入っているPCI Express スロットを「X16 Mode」から「PCIe RAID Mode」(X4が4本)に変更します
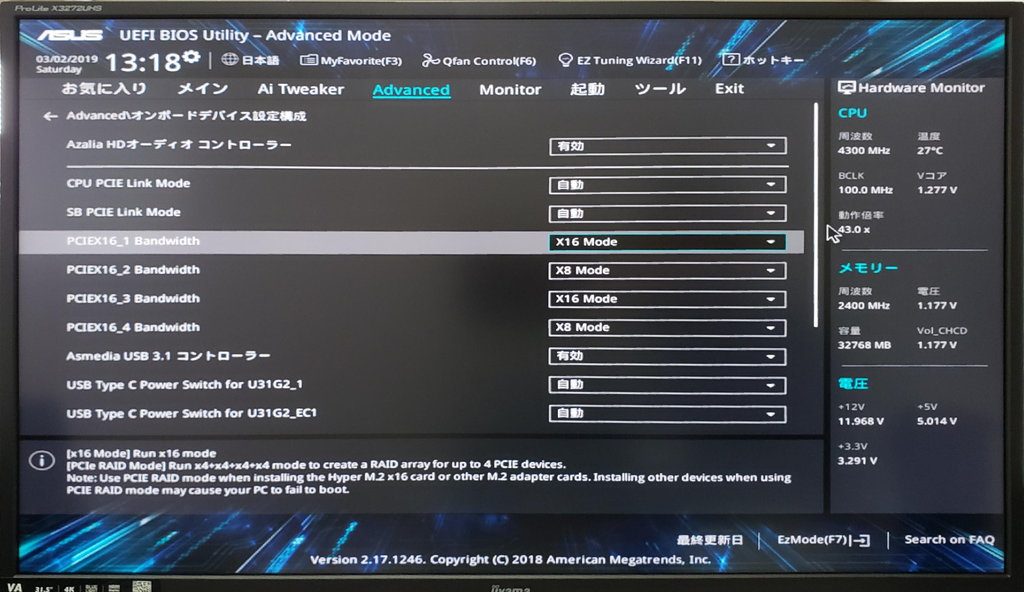
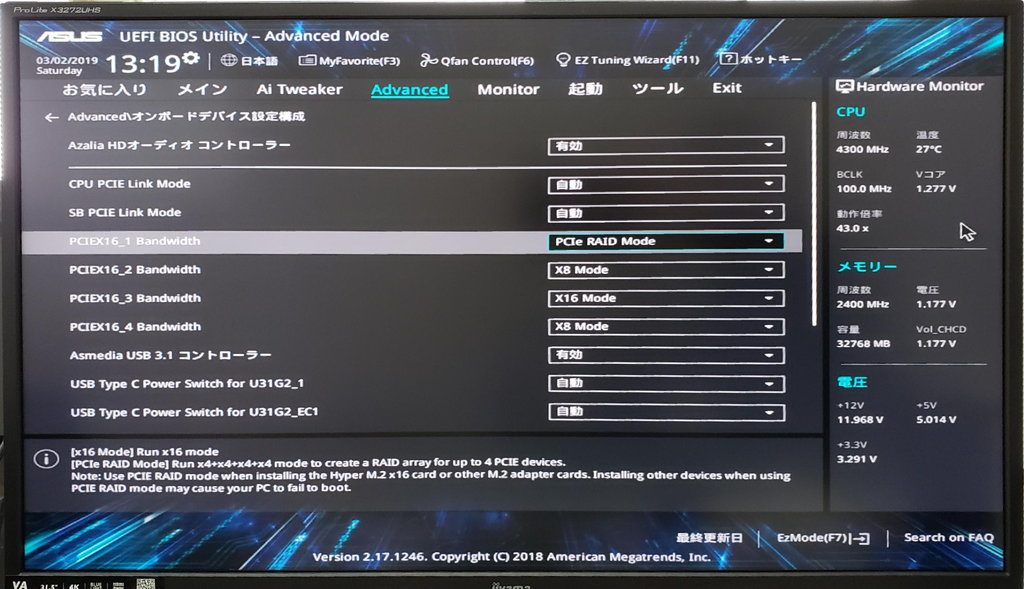
- Exit→Save Changes & Reset で設定を変更します。今のBIOSは変更内容が表示されるようですので確認してOKします
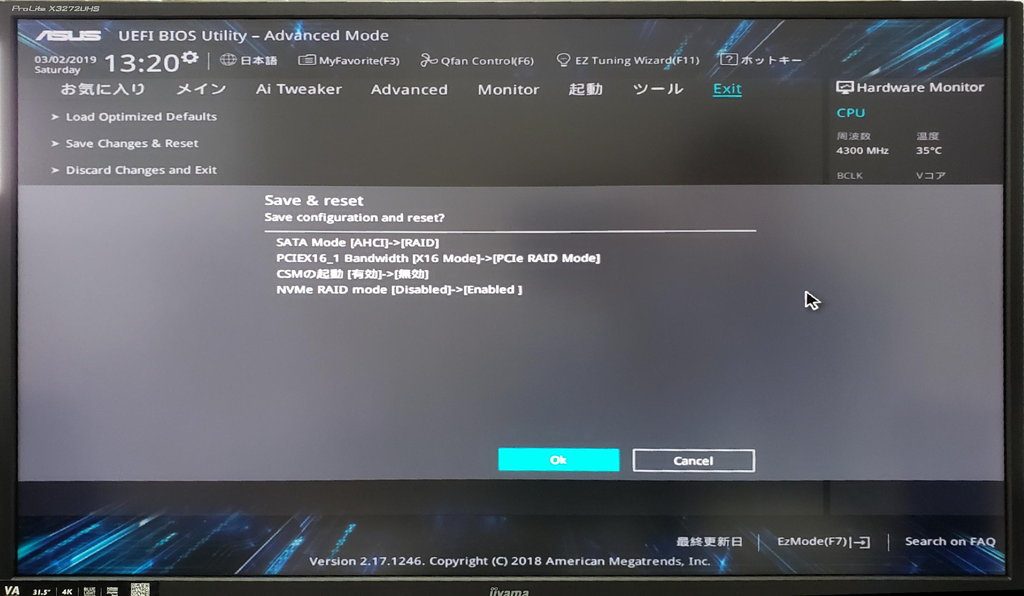
RAID を有効にした後の設定
- RAIDを有効にして再起動後BIOSに入ると Advanced の下に「RAIDXpert2 Configuration Utillity」が現れるのでそこに入ります
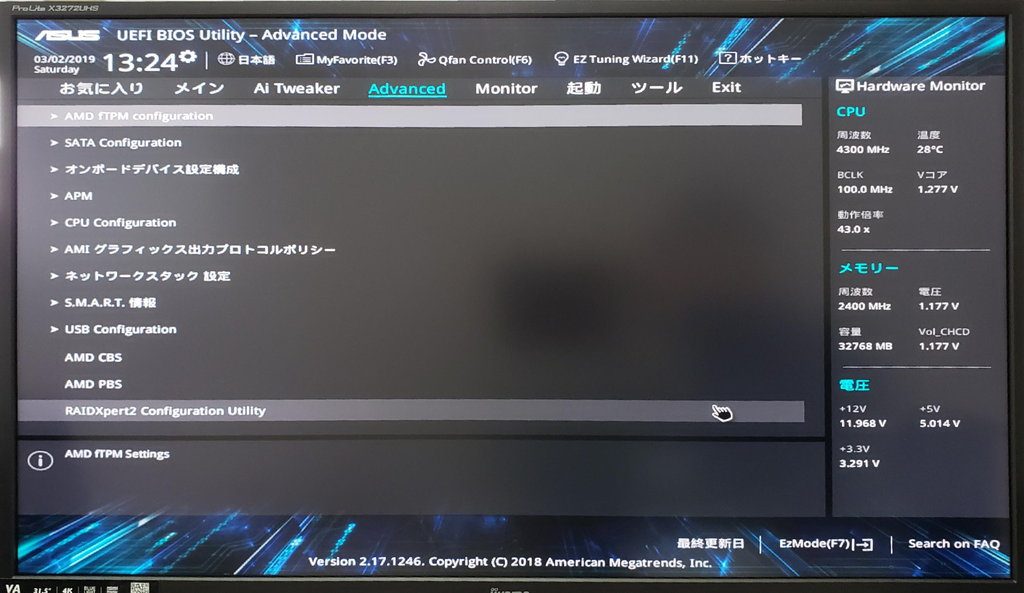
- Advanced → RAIDXpert2 Configuration Utillity → Array Managemet と進みます
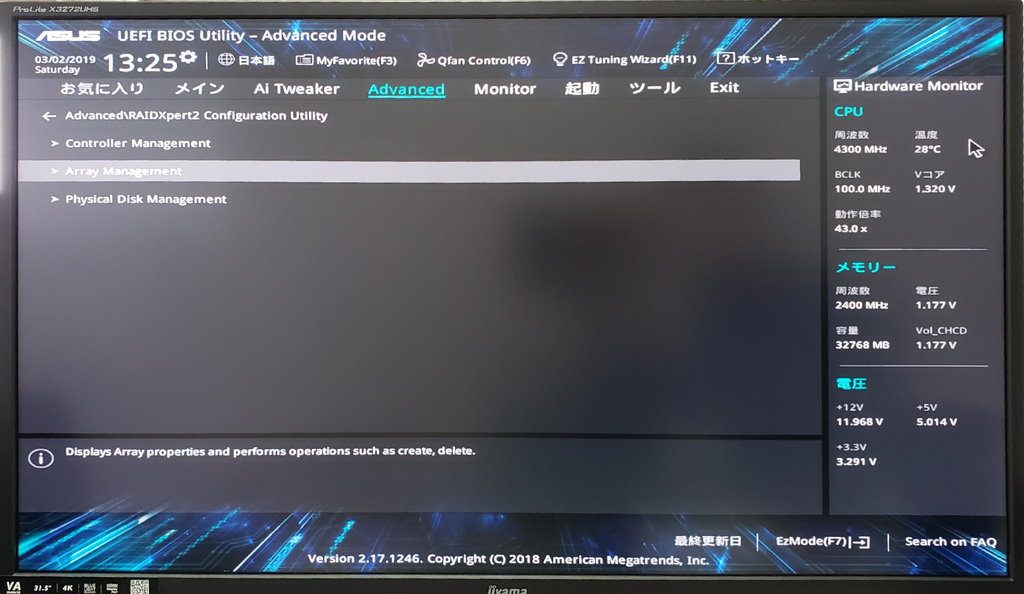
- 最初は「Create Array」が選べません。「最初なのに何で?」と思いましたが「Delete Array」を行ったら「Create Array」を選べるようになりました
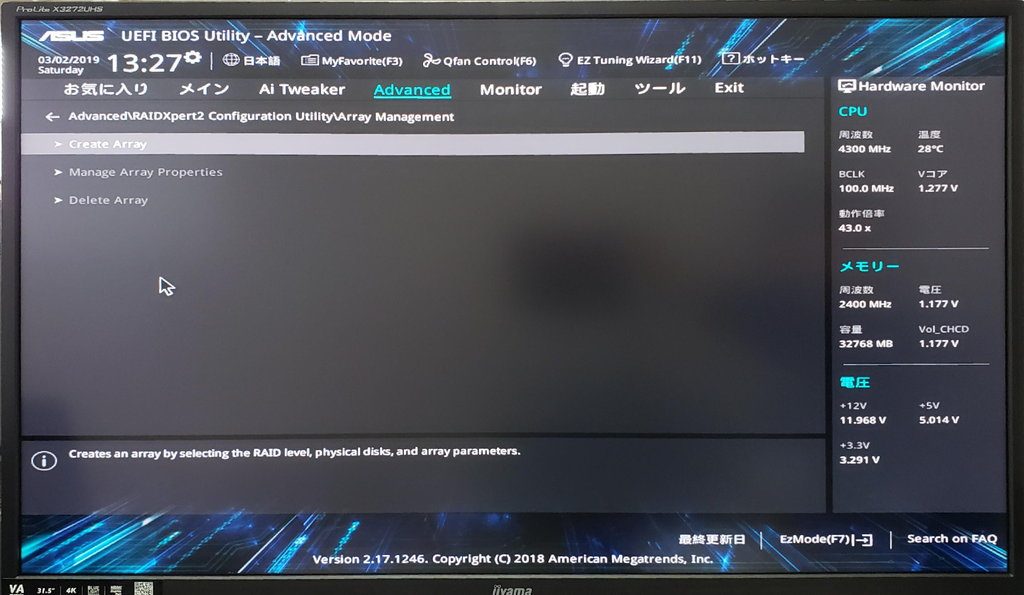
- Advanced → RAIDXpert2 Configuration Utillity → Array Managemet → Create Array (深い階層だと表示が少し食い違う様です)の Select RAID Level でRAIDの種類を選びます。今回は「RAID10」を選びます。
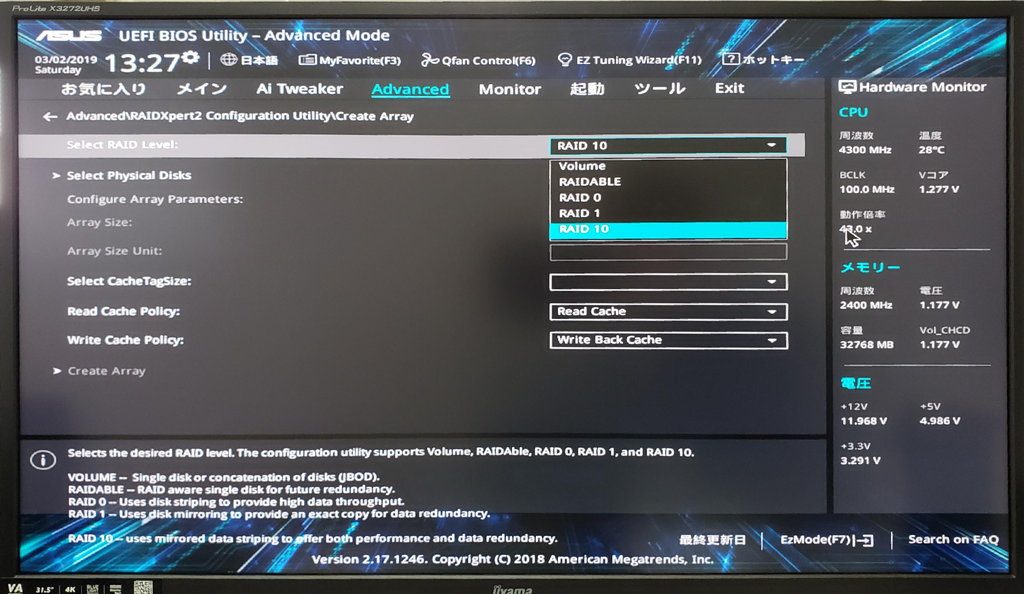
- 同階層にある「Select Physical Disks」でRAIDを構成するDiskを選択します。Select Media Type で「SSD」を選択。その下にあるPhysical DiskはRAID10事前に選んでいたからでしょうか、1つONにしたら全てONになりました
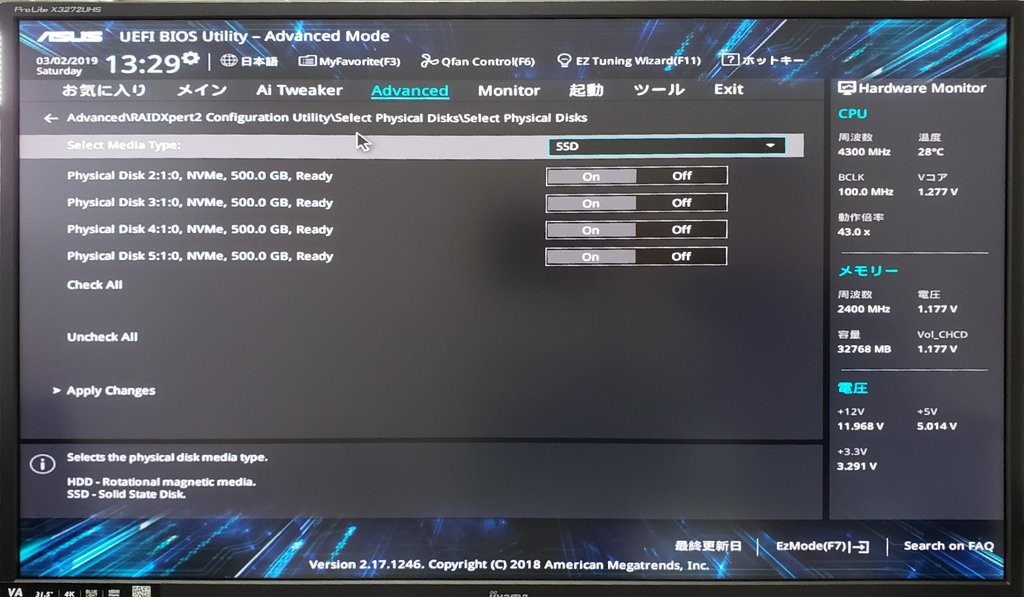
- Create Array に戻ると「999,096MBのRAID10 Array」ができていることが分かります。
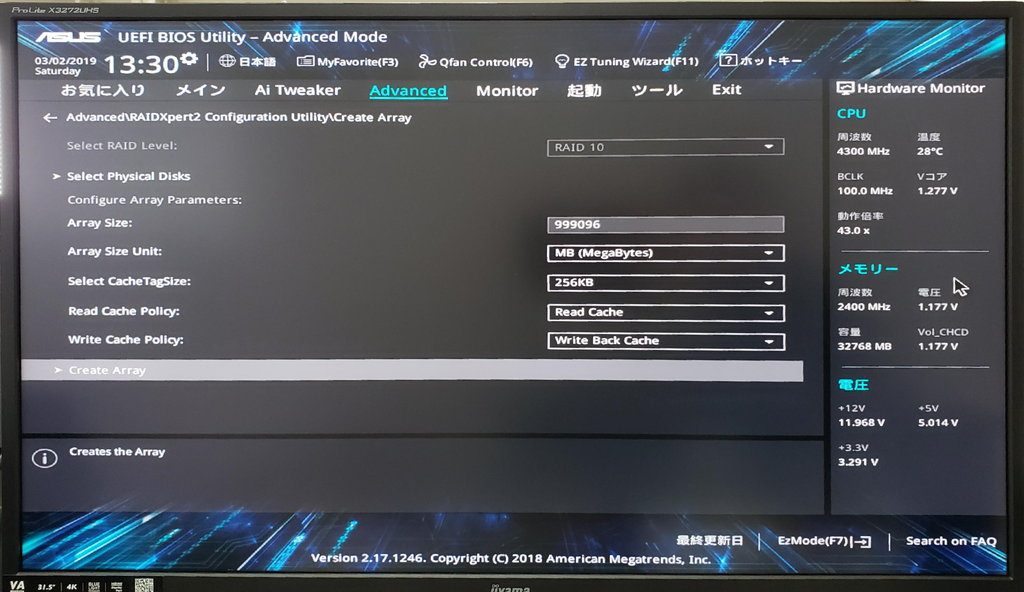
- 保存して終了すればArrayの設定は終了です。
Windows10をインストールする時の注意点
この記事に興味がある方は、OSのインストールは楽勝でできると思いますのでポイントだけ、「ASUS PRIME X399-A」の場合は添付のCD-ROMにRAIDドライバーが入っていますので、インストール用のUSBメモリにコピーするかインストール時にメディアを入れ替えてドライバーを読み込む必要があります。
↑
後日談:マザーボードに付属のRAIDドライバーでは正常動作しませんでした。AMDのサイトから最新のRAIDドライバーをダウンロードして使用することで上手くインストールが完了しました。
- ダウンロードページ
https://www.amd.com/ja/support
検索条件:Chipsets → AMD Socket TR4 → X399 → AMD RAID Driver (SATA and NVMe RAID)
クリスタルディスクマークのスコア
Windowsインストールの後にクリスタルディスクマークでスコアを計ってみました。6.4GB/S
オーバークロックなしのスコアなのでもう少し上げられるかなとも思いましたが、普段使いしているPCの10倍のスコアが出たのはスゴイなと正直思いました。
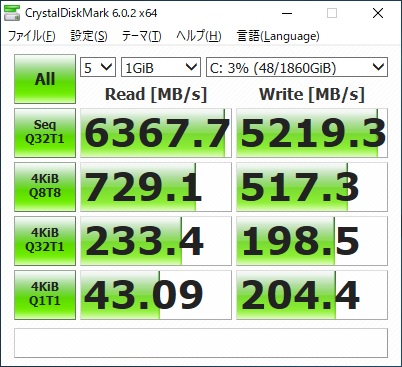
自分が組んだPCの中では最高値です。
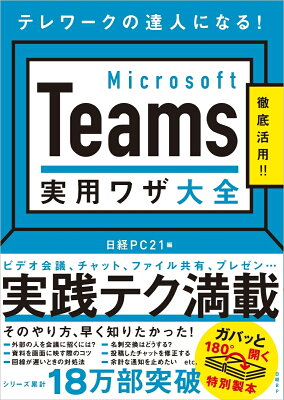

この記事へのコメントはありません。