今回は小型でディスプレイの後ろにVESAマウントできるPCを作る。と言う事で「ASRock DeskMini A300」を組み立ててみました。ベアボーンだから簡単だろうとたかをくくっていましたが、超小型PCゆえのハマリがいくつかありましたのでこれも説明していきます。
コンテンツ
構成内容
ベアボーンなので構成内容はあまり多くありません。
| ベアボーン | ASRock | DeskMini A300 | 19,800円 |
|---|---|---|---|
| CPU | AMD | Ryzen5 3400G | 21,000円 |
| メモリ | TEAM | DDR4 SO-DIMM 16GB×2枚 | 18.800円 |
| SSD | crucial | M.2 SSD NVMe 500GB | 8,000円 |
| Wi-Fiキット | ASRock | DESKMINI WIFI KIT | 3,300円 |
| VESAマウント | ASRock | DESKMINI VESA MOUNT KIT | 2,000円 |
価格は2020年1月Amazon調べです。
CPUをRyzen3、メモリを4GB×2枚にすればあと1万円強安くできます。

CPUファンに注意
いきなりはまったところから書いて行こうと思います。

Ryzen5 3400G はリテールクーラーが、写真右の Wraith Spire です。ファンのカバーを外して DeskMini A300 に組み込めるのは Wraith Stealth(Ryzen5 2400G、Ryzen3 3200Gに付属)です。
写真左が DeskMini A300 に標準添付されるCPUクーラーですが、高さが全然違うのが分かります。Ryzen5 3400G のリテールクーラーでは DeskMini A300 には組み込めませんので、本体添付のCPUクーラーを使うか、アイネックスの IS-40X の購入をお勧めします。
組立レビュー
順をおって開梱から組み立てまでをレビューしていきます。
DeskMini A300 開梱
- 納入荷姿

- 2020年1月時点の国内正規品はRYZENの3000シリーズに対応しているBIOSがインストールされていることが分かります。

- 開梱していきます
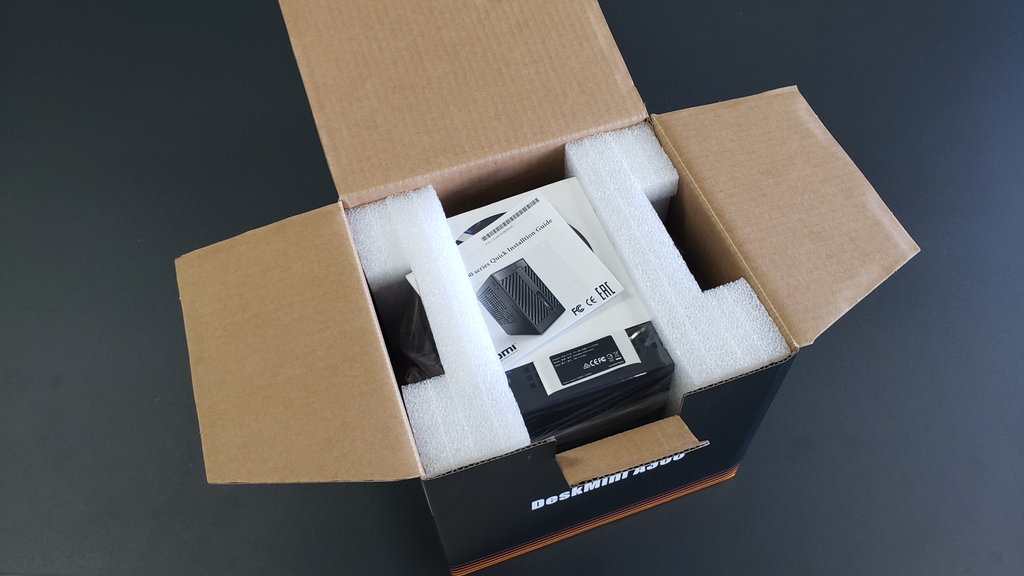
- 構成物は本体、CPUクーラー、電源ケーブル、SATAケーブル2本(専用品なので保管注意)、ゴム足ネジなど、ユーザーガイド、ドライバDVD-ROMです

- 本体の裏側4本のネジを取り外します

- ガイドにマザーボードが乗っていますので、スライドして引き出せます

- CPUソケットから筐体までの高さを計ってみましたが52mmでした。参考まで

Ryzen5 3400G 搭載
DeskMini A300 はグラフィック搭載プロセッサーのGシリーズでしか動きませんので注意して下さい。
- AMD Ryzen5 3400G with Radeon RX Vega 11 Graphics


- ピン位置は組み込む前に必ず確認して下さい。最悪CPUを壊してしまいます

- CPUソケットのピン位置も確認します

- レバーを上げ、CPUを乗せてレバーを下げれば搭載は完了です

メモリ搭載
- DDR4 SO-DIMM、キー溝に位置を合わせて差し込めば完了です

Wi-Fiモジュール搭載
実は今回一番手間取ったのがここです。アンテナケーブルの接続ですが、最終的には拡大鏡を使用しました。
-
- intelのモジュールを使っています

- intelのモジュールを使っています
-
- M.2のWi-Fiソケットに差し込みネジ止めします


- M.2のWi-Fiソケットに差し込みネジ止めします
-
- ここにWi-Fiケーブルを差し込むだけなのですが、これがなかなか一苦労でした。拡大鏡を持ち込み完了

- ここにWi-Fiケーブルを差し込むだけなのですが、これがなかなか一苦労でした。拡大鏡を持ち込み完了
-
- 本体にアンテナを固定すれば完了です。ドライバで突いて、ラジペンで数回曲げればふさぎ板は取れました



- 本体にアンテナを固定すれば完了です。ドライバで突いて、ラジペンで数回曲げればふさぎ板は取れました
SSD搭載
- M.2ソケットに差し込んでネジを閉めれば完了です

CPUファン搭載
- 本体添付のCPUファンを使用しました。ネット情報で「ウルさい」書き込みが多かったのですが、今のところあまりうるさくありません。
CPUファンは引っ掛けてレバーを倒すだけです。その後ケーブルをCPUファンコネクタに接続します

BIOS動作確認
- キーボード、ディスプレイ、電源ケーブルを接続します

- 電源を押してBIOSの起動を確認します。何も問題なく初期設定のまま完了しました
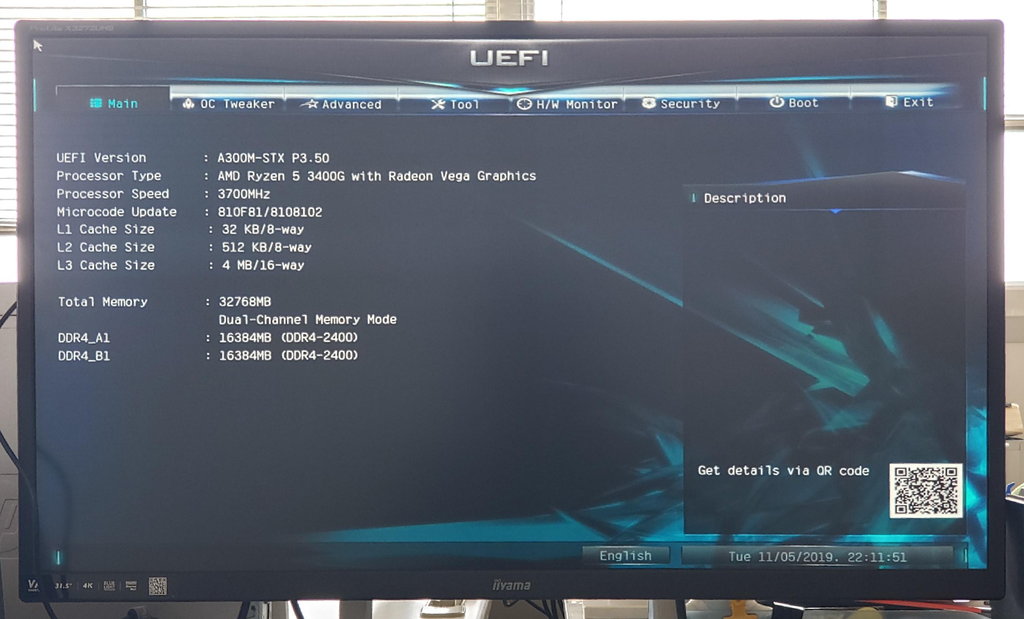
VESAマウント設置
- 本体の裏にマウントの小パーツを取り付けます

- ディスプレイの後ろにマウントの大パーツを取り付け、小パーツを差し込みひねれば取り付けが完了です

その後Windows10をインストールして立上は終了です。インストールについて説明は割愛します。
まとめ
- CPUに付属するクーラーは必ず確認しましょう。
ちなみにリテールクーラーのカバーはただハメてあるだけでしたので、ジワっと力を入れたら外れました。
ファンの羽を押さえると軸が曲がる危険性がありますのでそこだけ注意すればよいと思います。軸が曲がると異音の元になります。 - ケーブルが少ないので比較的組立が楽です。気にするとすればWi-Fiモジュールの取り付け位です。拡大鏡があると便利です。
アンテナを固定する穴をあけますので、バリ取り用に棒やすりを準備しておくとより安全に作業が進められると思います。鉄粉は飛び散らかさない様削る方向に注意しましょう。
机の上からPCが消えたので少し広々と机が使えるのはいいですね。機能も必要充分で使いやすいPCです。

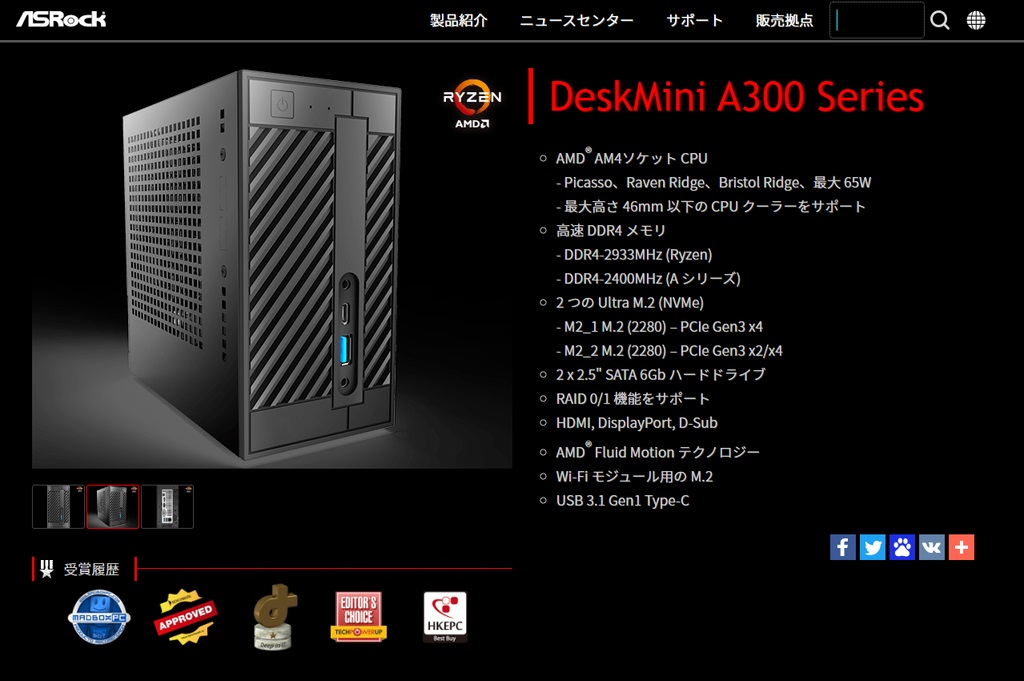
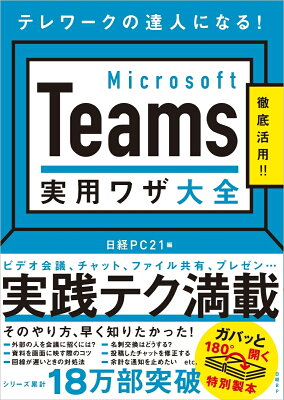

この記事へのコメントはありません。