Office 365 Business Premium を使っていると、共有端末などにWordとExcelとPowerpointだけインストールしたい。と言うケースがありますよね。今回はその手順をまとめます。
コンテンツ
やりたい事
Office 365 Business PremiumのライセンスでWordとExcelとPowerpointのみをインストールする。
但し、これは急場しのぎのベターアンサーです。ベストアンサーは「Office 365 Business を契約する。」ですのでお間違え無く。
https://products.office.com/ja-jp/compare-all-microsoft-office-products?&activetab=tab%3aprimaryr2
Office Deployment Tool(Office展開ツール)ダウンロード
以下のurlからOffice Deployment Tool(Office展開ツール)をダウンロードします。
https://www.microsoft.com/en-us/download/details.aspx?id=49117
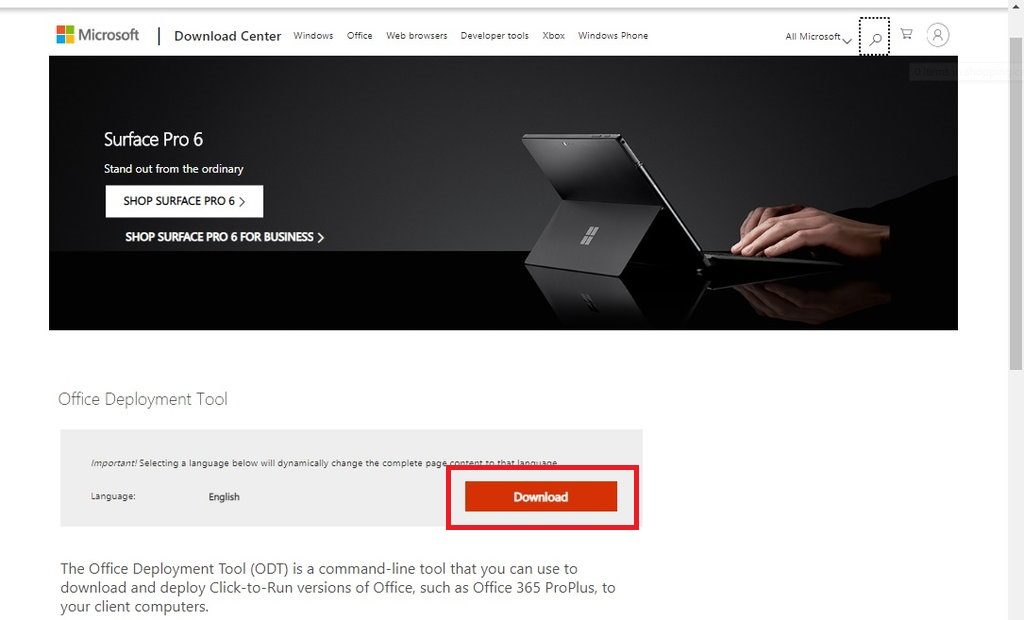
Downloadボタンクリックでダウンロードが始まります。インストーラーダブルクリックでインストールが始まるので保存場所はどこでもいいです。
Office Deployment Tool(Office展開ツール)インストール
今回の例はデスクトップに「odt」というフォルダーを作成して保存した例です。
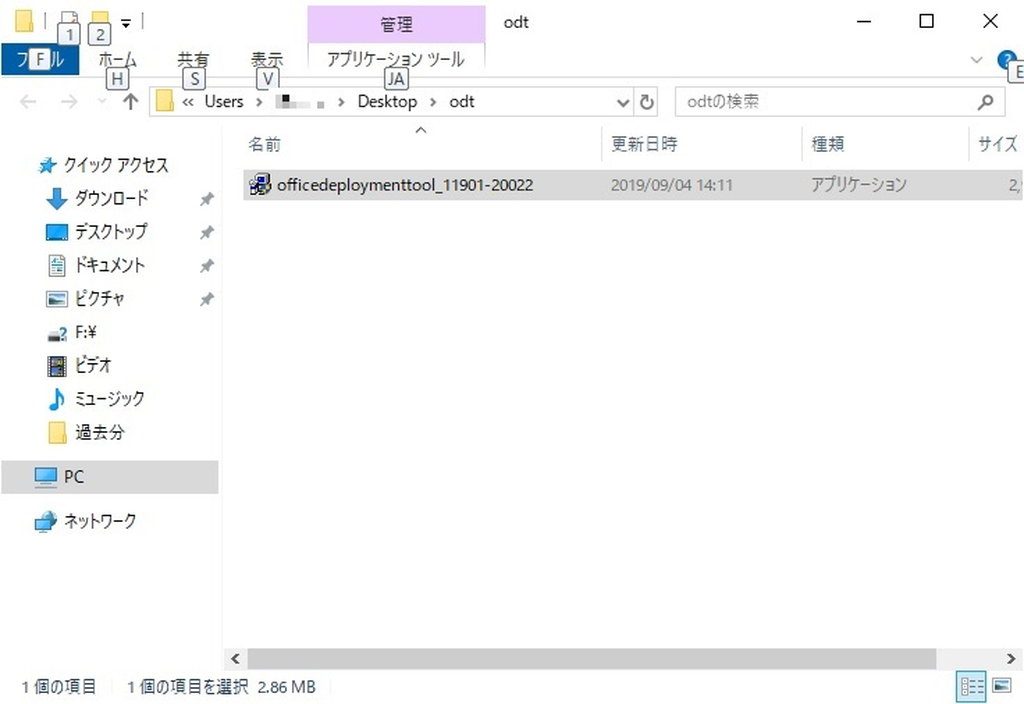
ダブルクリックでインストーラーが走ります。
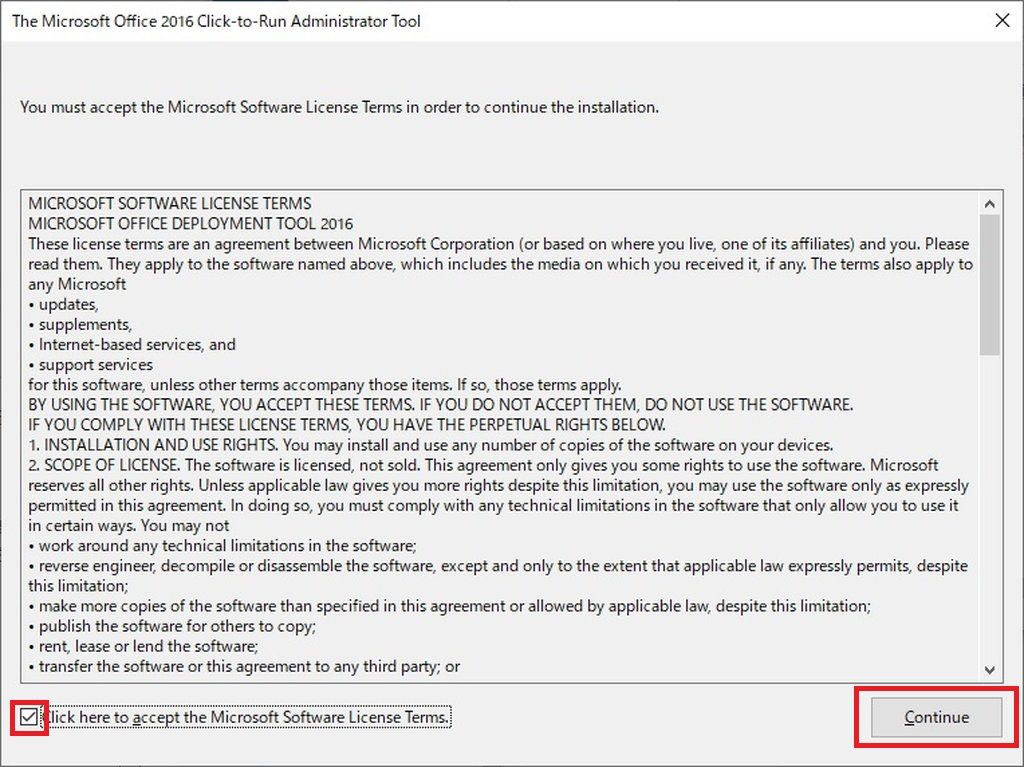
インストールするフォルダを聞かれますので、そのままデスクトップの odt を指定します。
コンフィグレーションファイル(XML)の作成
メモ帳を起動してまず以下をコピペしインストールしたフォルダに保存します。
ファイル名は仮に install-wep.xml として下さい。ハイフンの後ろでインストールするソフトを表しておくと、使いまわしに便利です。例:w=Word,e=Excel,p=PowerPoint
<Configuration>
<Add OfficeClientEdition="32">
<Product ID="O365BusinessRetail">
<Language ID="ja-jp"/>
<ExcludeApp ID="Access"/>
<ExcludeApp ID="Groove"/>
<ExcludeApp ID="Lync"/>
<ExcludeApp ID="OneDrive"/>
<ExcludeApp ID="OneNote"/>
<ExcludeApp ID="Outlook"/>
<ExcludeApp ID="Publisher"/>
<ExcludeApp ID="Teams"/>
</Product>
</Add>
</Configuration>
Officeプランの指定方法
Officeの種類は Product ID で指定します。対応表を以下に記しますので購入したプランに合わせて設定して下さい。
| Office プラン | Product ID |
|---|---|
| Office 365 ProPlus | O365ProPlusRetail |
| Office 365 Enterprise E3 | O365ProPlusRetail |
| Office 365 Enterprise E4 | O365ProPlusRetail |
| Office 365 Enterprise E5 | O365ProPlusRetail |
| Office 365 中規模 | O365ProPlusRetail |
| Office 365 Business | O365BusinessRetail |
| Office 365 Business Premium | O365BusinessRetail |
| Office Small Business Premium | O365SmallBusPremRetail |
詳しくは、クイック実行用 Office 展開ツールでサポートされている製品 Id を参照して下さい。
アプリケーションの指定方法
インストールしないアプリケーションを ExcludeApp ID で指定します。OneDrive for Business は Groove 、Skype for Business は Lync です。
以下が全体なのでこれから行削除します。
<Configuration>
<Add OfficeClientEdition="32">
<Product ID="O365BusinessRetail">
<Language ID="ja-jp"/>
<ExcludeApp ID="Access"/>
<ExcludeApp ID="Excel"/>
<ExcludeApp ID="Groove"/>
<ExcludeApp ID="Lync"/>
<ExcludeApp ID="OneDrive"/>
<ExcludeApp ID="OneNote"/>
<ExcludeApp ID="Outlook"/>
<ExcludeApp ID="PowerPoint"/>
<ExcludeApp ID="Publisher"/>
<ExcludeApp ID="Teams"/>
<ExcludeApp ID="Word"/>
</Product>
</Add>
</Configuration>
詳しくは Office 展開ツールのオプションの構成 を参照して下さい。
Office365のインストール
Windows10での処理を前提にすると、PowerShellを使う事になります。
エクスプローラーでデスクトップのodtフォルダ(ツールをインストールしたフォルダ)を開き、右クリックして、PowerShellウインドウをここに開く を選択します。
PowerShellウインドウが開きますので
.¥setup.exe /configure install-wep.xml
と入力しエンターキーを押すとOffice365のセットアップが開始されます。
Windows10以前であればコマンドプロンプトから setup.exe /configure install-wep.xml を入力します。
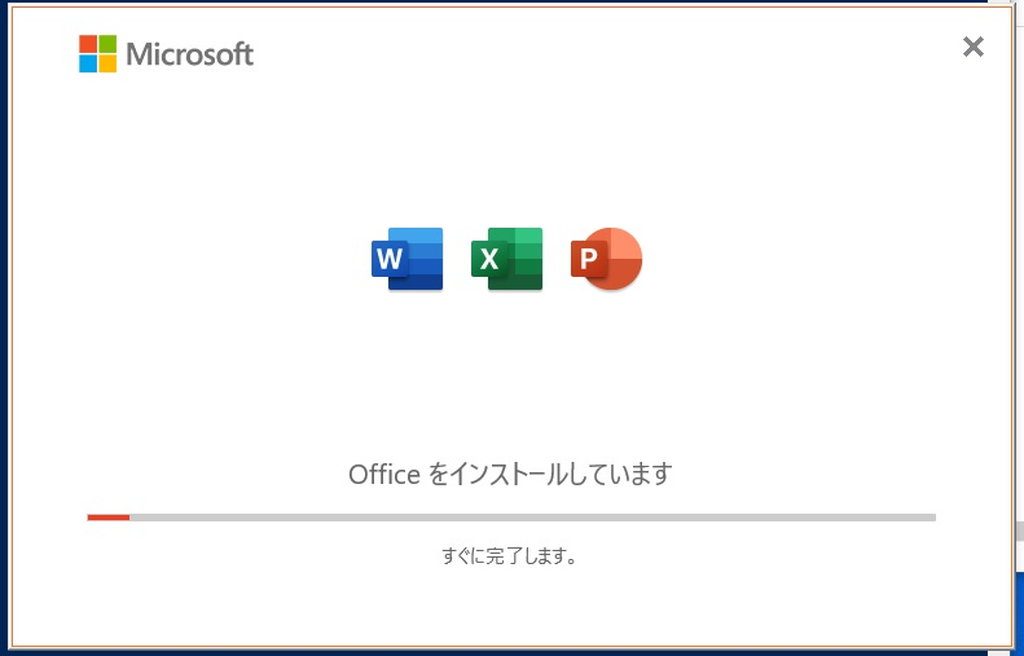
インストールされるアプリケーションのアイコンが表示されているのが分かりますね。
以後のインストール内容は通常のOffice365と同じなので割愛します。アプリインストール後アカウントの登録を行って下さい。
PowerShellはexitと入力して閉じます。
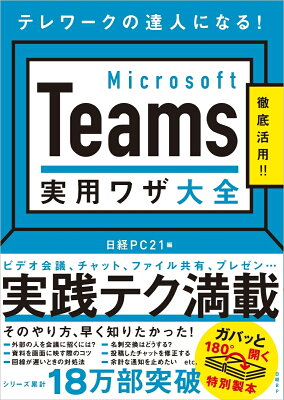

この記事へのコメントはありません。