Microsoft Teams でも Zoom で言うところの「バーチャル背景」が導入できることになりました。早速試してみましたのでレビューをまとめます。
いきなり結論
結論から述べると
%USERPROFILE%\AppData\Roaming\Microsoft\Teams\Backgrounds\Uploads に背景に使うPNGやJPGをアップロードして選択する。です。これで分かる方はおそらく以下は読む必要がありません。
カスタム背景って何?
自分の気に入った写真をTeamsの背景にできる機能です。従来は背景をぼかす機能しかありませんでしたが、背景が選べる機能を2020年4月からロールアウトしています。
使用方法
基本的には使用したい画像を所定のフォルダに保存し、Teamsで選択するだけです。非常に簡単に設定できました。
背景を保存するフォルダ
Windows10でしか検証していませんので他のOSでは少々違うかもしれません
C:\Users\<user name>\AppData\Roaming\Microsoft\Teams\Backgrounds\Uploads
上記フォルダに保存して下さい。<user name>はログイン時に作成されるプロファイル(個人の名前)です。
正式ファイルはフォルダ Backgrounds に保存されていますが、使用したい画像はフォルダ Uploads に保存して下さい。.png と .jpg で表示されることを確認しました。
Teamsでの画像選択方法
まずどれでもいいのでダブルクリックで会議に参加します。既に終わった会議で試してみるのが良いと思います。
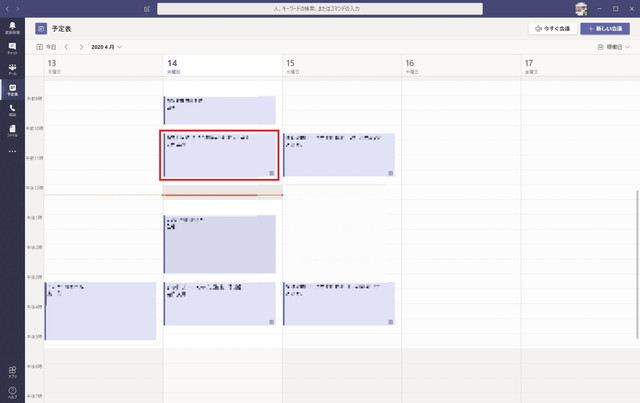
[参加]ボタンをクリックします。
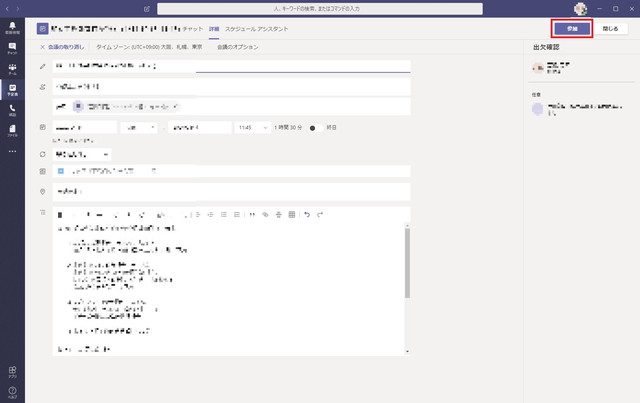
以前「背景をぼかす」があったスイッチをオンにします。
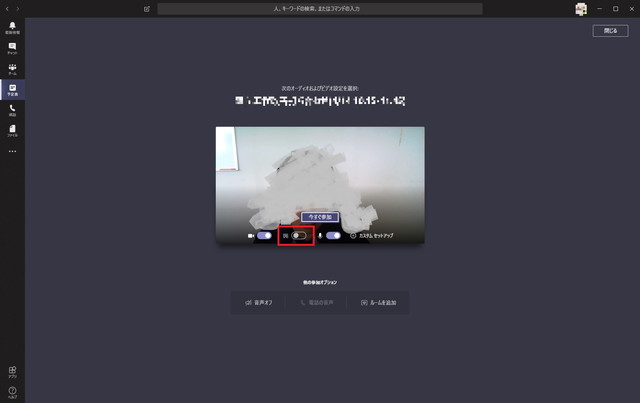
右側に選択できる背景の一覧が出ます。 Uploads フォルダにに保存したものは下側に出る様です。画像をクリックすればどんどん背景が変わっていきます。
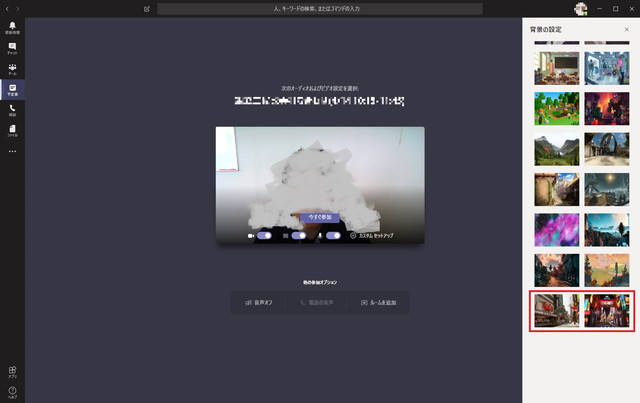
[今すぐ参加]を選ぶと選択した背景で会議に参加する事が出来ます。
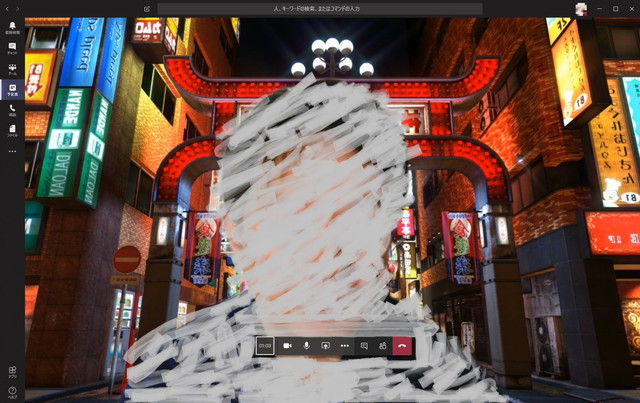
まとめ
Microsoft側は4月の新機能としてリリースする様ですのですぐに正式ドキュメントが出ると思います。
正式ドキュメントが出たらもう少し詳しく説明したいと思います。
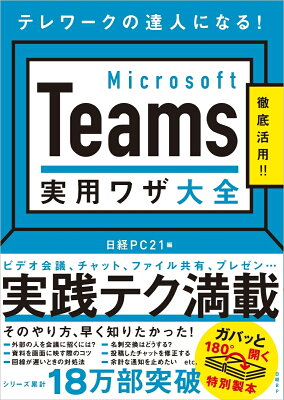

この記事へのコメントはありません。