エクセルでアプリケーションを組んでいると計算式を保護したい場合があります。基本を理解していれば簡単に計算式を保護する事ができます。
計算式保護の基本
- セルの書式設定→保護→ロック
- 校閲タブ→シートの保護
上記2つが実施されている必要があります。実際に計算式を保護する場合は、「保護しないセルのロックを外してシートを保護する。」と覚えます。
Tipsになりますが、セルの書式設定は Ctrl + 1 で起動する事はご存じでしょうか、マウスオペより確実に早いので覚えておいて下さい。
最短手順
最短手順は保護したいセルのみロックする方法です。デフォルトではセルがロックされていますのでロックを外す事から始めます。
- 保護したいワークシートの上で Ctrl + A のショートカットキーで全てのセルを選択します。
- Ctrl + 1 のショートカットキーでセルの書式設定を起動します。
- 保護タブでロックのチェックを外し、[OK]ボタンをクリックします。これでロックが外れます。
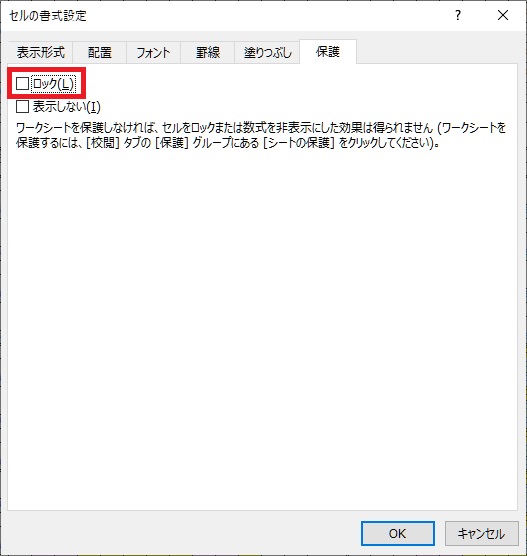
- 保護したいセルを選択します。
- Ctrl + 1 のショートカットキーでセルの書式設定を起動します。
- 保護タブでロックをチェックし、[OK]ボタンをクリックします。これでセルがロックされます。
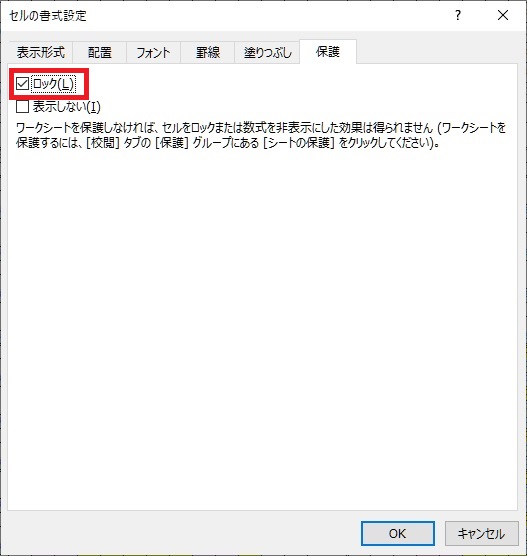
- 校閲タブでシートの保護をクリックします。
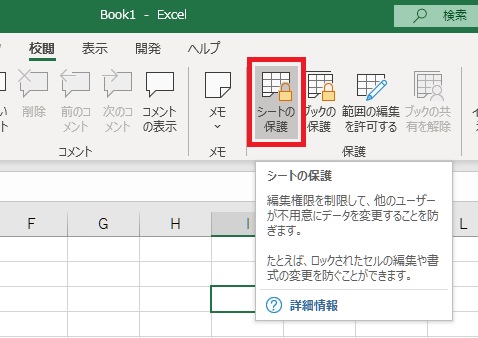
- 必要に合わせてオプションを設定します。私は「オートフィルターの使用」もチェックします。基本はデフォルトでも良さそうです。[OK]ボタンをクリックして設定を保存します。
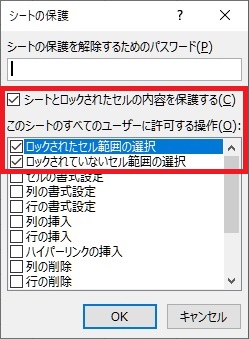
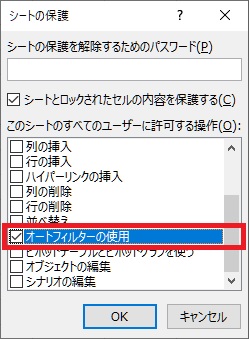
計算式を全て保護
次に使うパターンが多いのは計算式全てを保護したい場合でしょうか。← これを覚えておけば大丈夫と言う人が私の周りには多いです。
計算式を全て選ぶために「条件を選択してジャンプ」という機能を使用します。最短手順の4がこれに替わると思って下さい。
- 保護したいワークシートの上で Ctrl + A のショートカットキーで全てのセルを選択します。
- Ctrl + 1 のショートカットキーでセルの書式設定を起動します。
- 保護タブでロックのチェックを外し、[OK]ボタンをクリックします。これでロックが外れます。
- ホームタブ→編集グループ→検索と選択→条件を選択してジャンプ をクリックします。
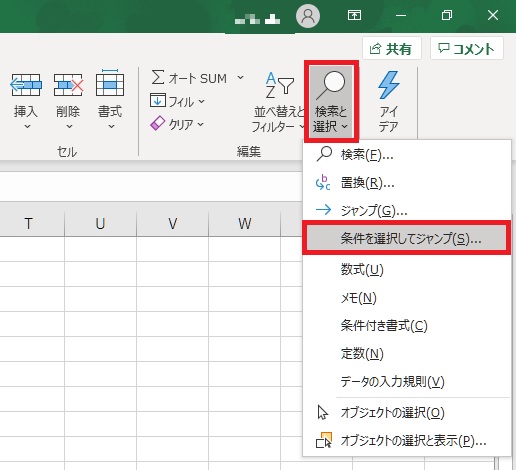
- 数式を選択します。配下のオプションはすべてチェックします(デフォルトのまま)。[OK]ボタンをクリックして設定を保存します。
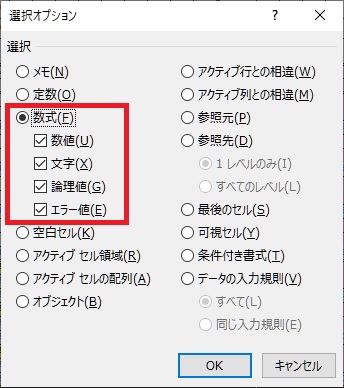
- 計算式があるセルが選択されたことを確認し、Ctrl + 1 のショートカットキーでセルの書式設定を起動します。
- 保護タブでロックをチェックし、[OK]ボタンをクリックします。これでセルがロックされます。
- 校閲タブでシートの保護をクリックします。
- 必要に合わせてオプションを設定します。私は「オートフィルターの使用」をチェックします。基本はデフォルトでも良さそうです。[OK]ボタンをクリックして設定を保存します。
まとめ
保護した後は計算式が入っているセルで Deleteキーが入るかなどを確認しておいて下さい。
以後、保護のON/OFFは[シートの保護]ボタンクリックで交互に入れ替わります。
基本さえ覚えておけば計算式の保護はとても簡単です。2次災害を減らすためにも共有のシートは計算式の保護は実施しておきましょう。
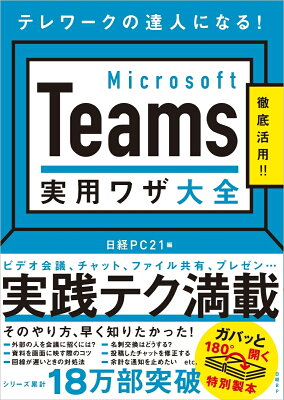

この記事へのコメントはありません。