エクセルでアプリケーションを組んでいると上位のプルダウンの値によって下位のプルダウンの選択肢を絞りたいと言う場合がありますよね。今回は一番簡単にその手段を実現する方法をまとめます。
実現の方向性
何通りか実現方法がありますが、今回は一番簡単なデーターの入力規則とINDIRECTを用いた方法で実現します。
今回は工場ー部署名を連動するサンプルです。
連携するデータに名前を付ける
左側に工場名、その右側に部署名が来るデータを作成します。
左側の工場名に名前を付けます。名前を付ける範囲を選択し、数式→名前の定義へと行きます。
名前に「工場」と入力し[OK]ボタンをクリックします。
次に部署のデータに名前を付けますが、選択する範囲は工場で指定したものも含めます。
今回のデータは左端に工場名がありますので左端列の値で名前を付ける様チェックし、[OK]ボタンをクリックします
名前ボックスで確認すると名前がきちんと登録されていることが分かります。
このままでは余白のものも含まれますので、余白のところは個別に範囲を狭めます。名前の管理をクリックします。
BB工場とCC工場の範囲をE列までに変更します。
データの入力規則でプルダウンを作成する
プルダウンはデータの入力規則のリストの機能で実現します
入力の種類は「リスト」元の値は上記で設定した「工場」を使用します。
次に上位データによって変動する下位データのプルダウンを定義します。定義したいセルを選択し「データの入力規則」をクリックします。
入力値の種類は「リスト」を選び、元の値は上位のプルダウンのセルをINDIRECTで指定します。今回は =INDIRECT(C2) としました。
プルダウンの動作を確認します。
まとめ
たったこれだけの作業でプルダウンメニューの連携は実現する事ができます。
基本さえ押さえれば、簡単に実装できると思います。
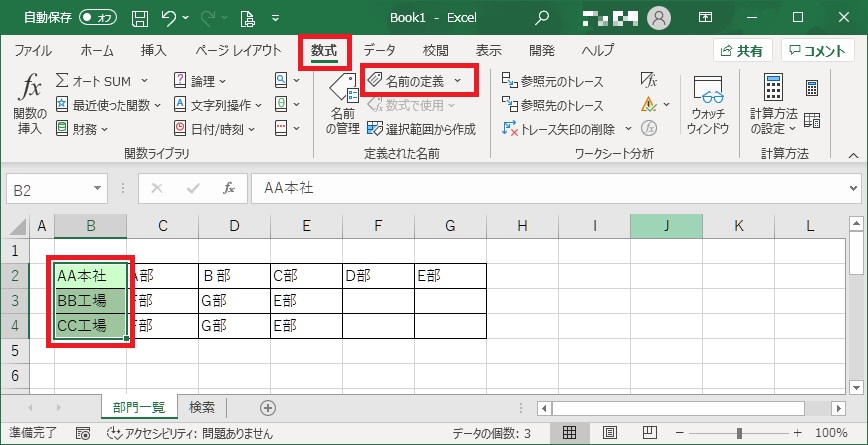
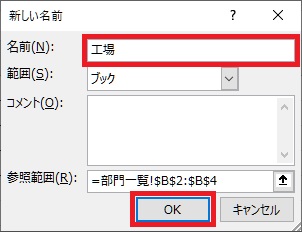
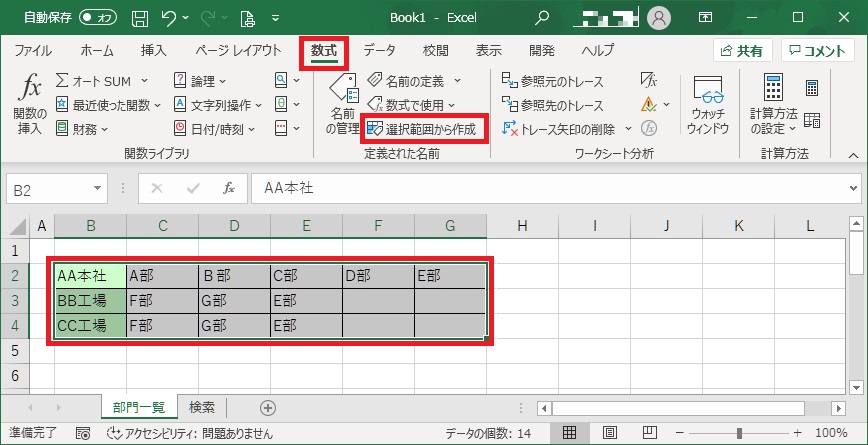
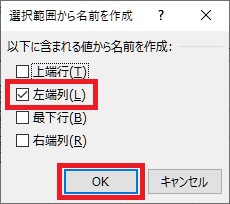
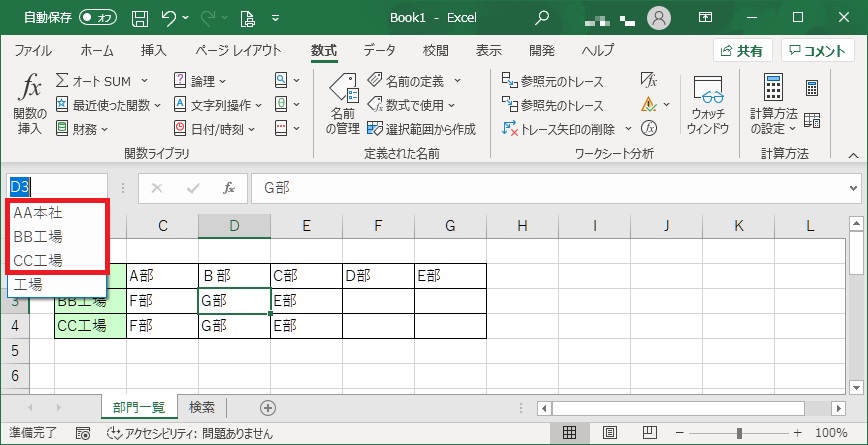
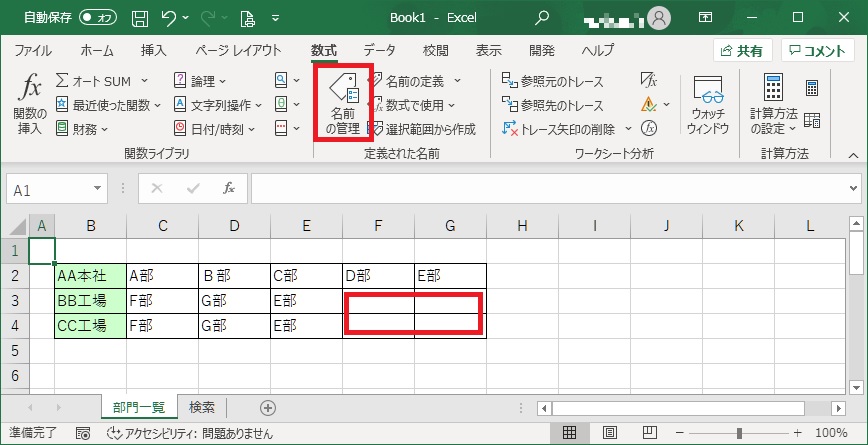
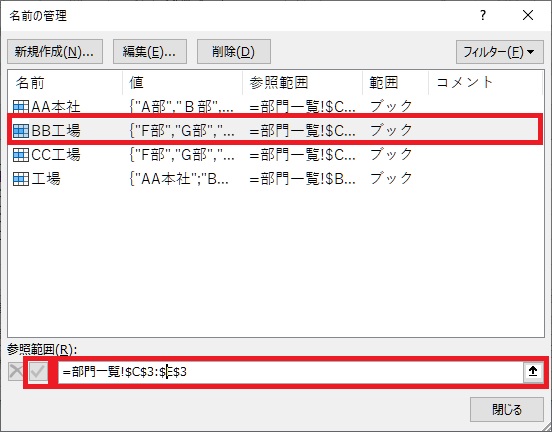
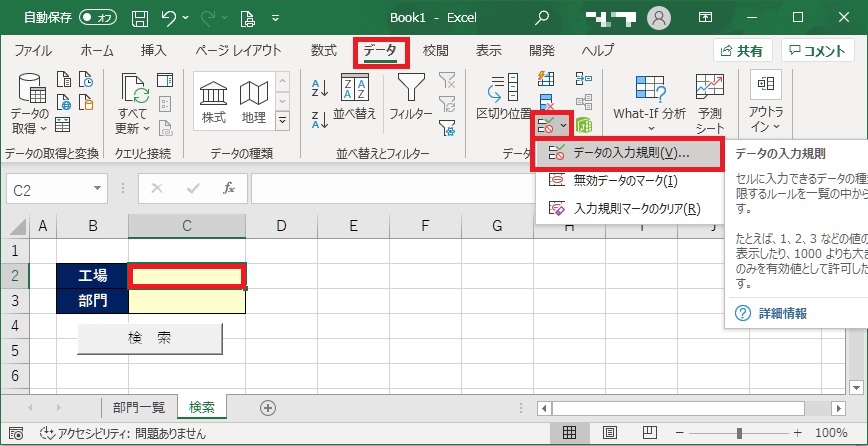
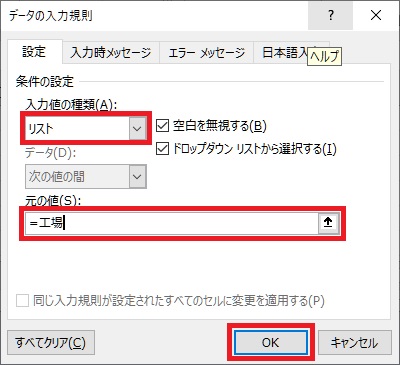
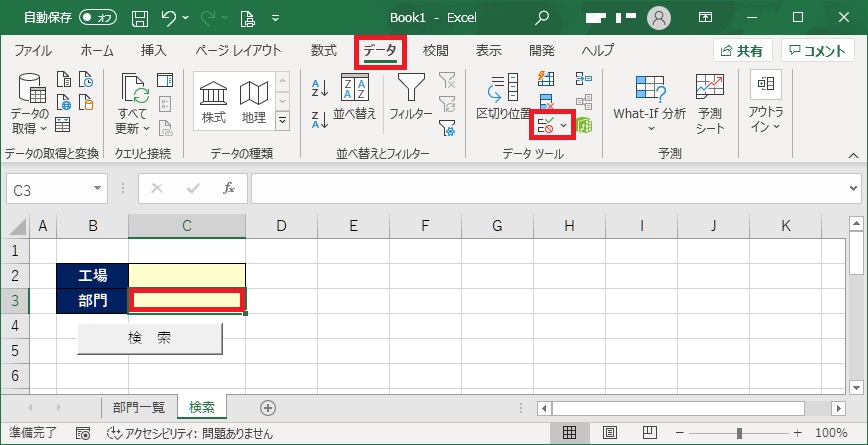
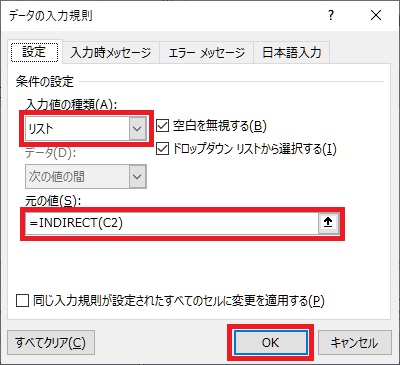
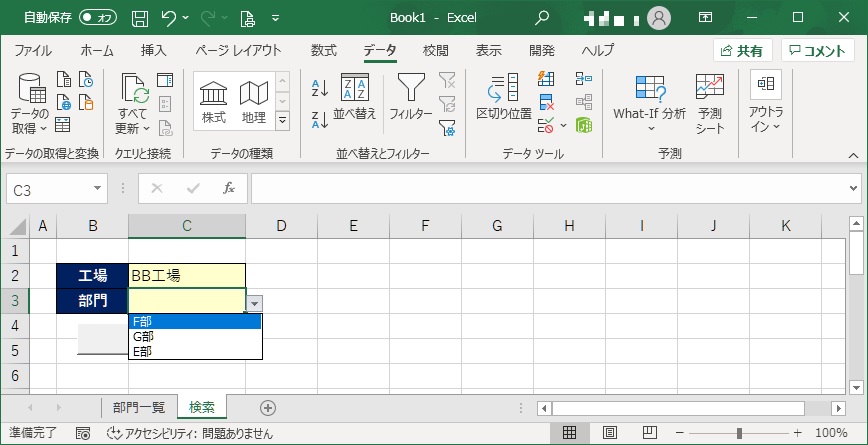
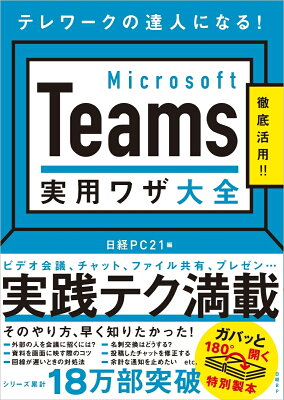

この記事へのコメントはありません。