Microsoft Teams で定例の会議を開催しようとすると専用のチャンネルを作ると便利です。ただし、登録されたゲストはパスワードと表示名を自身で登録する必要があるので、今回はその事についてまとめます。
チャンネルってどんな時に使うと便利なの?
- 事前に参加者を登録しておけるので継続開催する会議など
- 会議のログだけでなくファイルなども登録した参加者全員(のみ)で共有できます
逆に1回きりの会議であれば「Microsoft Teams に外部の参加者を招待する【Office365】」で紹介した方法の方が簡単です。
招待のメールが行くことは事前に通知しておきましょう
チャンネルにゲストを登録するシチュエーションを想定すると、社外の人も入る専用チャンネルを作成する場合が真っ先に思い浮かびます。
突然来たメールで「メールアドレスとパスワードと表示名を登録して下さい。」と言う事になりますので、私自身フィッシングメールに見えるよなあ・・・。と思ったほどです。
ですので、事前に招待が行く旨説明はマストだと思っています。
具体的に配信される招待メールを説明します
- デフォルト設定だと、差出人 Microsoft Teams から招待メールが配信されます。
メールの上半分に「誰によってどのチームのゲストに登録されました(英語)」という文面のメールが届きます。会議名称は日本語で表示されています。
[Open Microsoft Teams]をクリックすると会議に参加するためのメールアドレス、パスワード、表示名を登録する画面が開きます。
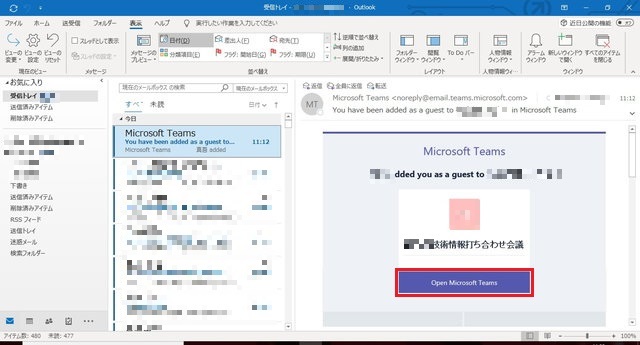
- メールアドレスはすでに入っていますので、パスワードと表示名を登録します。
自分が普段使いしていないパスワードを入れるほうがいいのかもしれませんね。
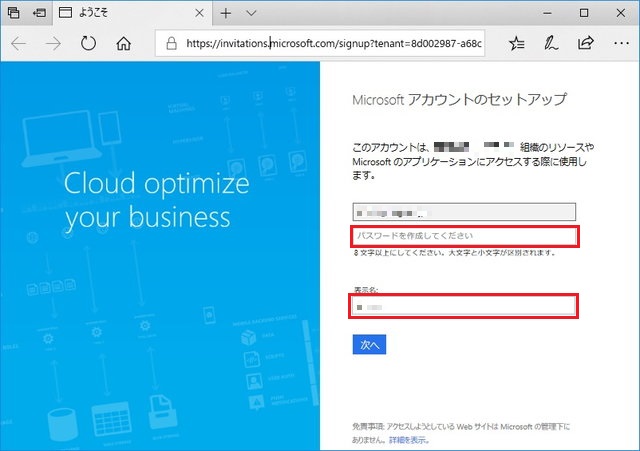
- Webを使うよりTeamsのアプリを使う方が機能が充実していて便利ですので「無料版Teams」のインストールをお薦めしましょう。
招待メールの下の方にインストールのリンクがあります。
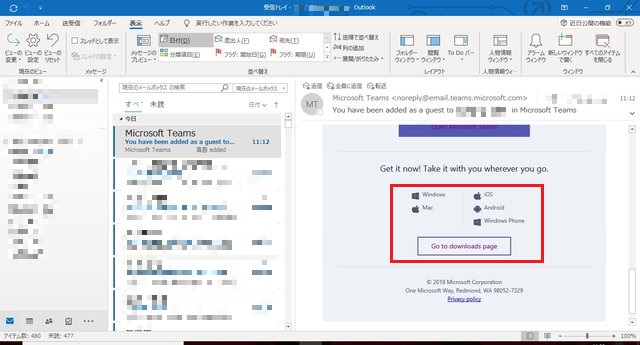
- 使っているOSに合わせてインストールするプログラムを選ぶとダウンロードとインストールが始まります。
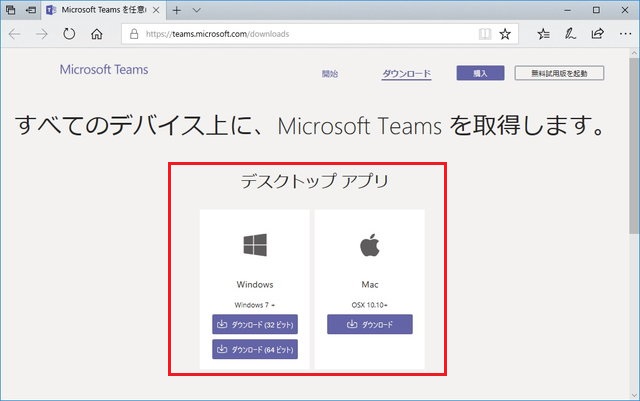
まとめ
1回頼めば済むことですので、複数回開催するWeb会議であればチャンネルを作ることをお薦めします。
とにかくこれで出張費用をガンガン削減しましょう。
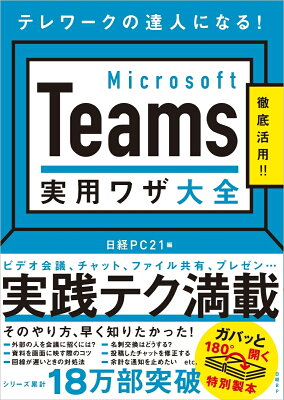

この記事へのコメントはありません。