当初はヘテムルかエックスサーバーに引越しを考えていましたが、そういう「高機能レンタルサーバーに引越すのは利益がしっかり出てからでいい。」という判断で、まずは「JETBOYさんのミニSSDプラン」に引越し、その手順をおそらくどこよりも詳しくまとめました。同じようなことを考えている方は参考にして頂ければと思います。
コンテンツ
引越の手順
おおまかに言うと引越の手順は以下の通りです。
- ロリポップでの事前準備
- ロリポップの「データベース」をエクスポート
- ロリポップの「ファイル」をFTPでダウンロード
- JETBOYでの事前準備
- JETBOYに「データベース」をインポート
- JETBOYに「ファイル」をFTPでアップロード
- ネームサーバー(DNS)の切り替え
ロリポップでの事前準備
PHPのバージョンを最新に更新
- ユーザー専用ページから「サーバーの管理設定」→「PHP設定」へ進みます
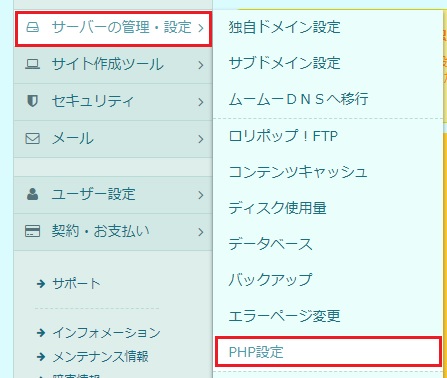
- PHPの設定画面の「バージョン」で 7.1 (2018年7月時点の最新)を選択し、変更ボタンをクリックします。ドメイン別でも定義できますが、すべてのドメインを使って一括でやってしまった方が簡単です。

プラグインのアンインストール
- 事前にキャッシュ系プラグインと、SiteGuard WP Plugin をアンインストールしました。
バックアップの保存先を決める
- バックアップ先のフォルダを決め、配下に FTP と DB というフォルダを作成。それぞれFTPとデータベースの保存先としました。
ロリポップの「データベース」をエクスポート
テーブル接頭辞の確認
- ユーザー専用ページから「サイト作成ツール」→「WordPress簡単インストール」へ進みます
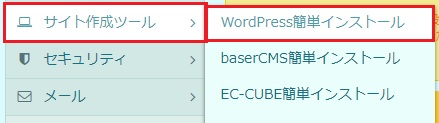
- エクスポートするWordpressが使っているテーブル接頭辞をメモします
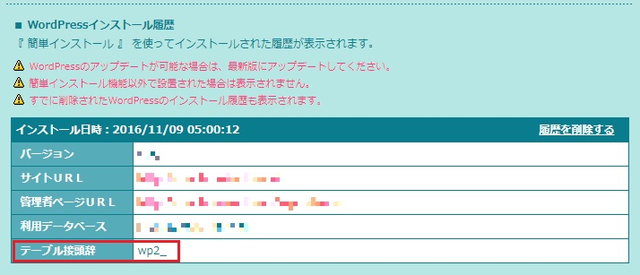
データベース情報の確認
- ユーザー専用ページに戻り、「サーバーの管理・設定」→「データベース」へ進みます
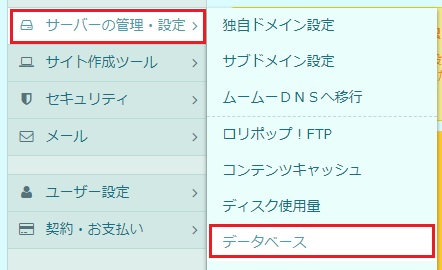
- サーバー、ユーザー名、パスワードをメモし、[ phpMyAdminを開く ]ボタンをクリックします。
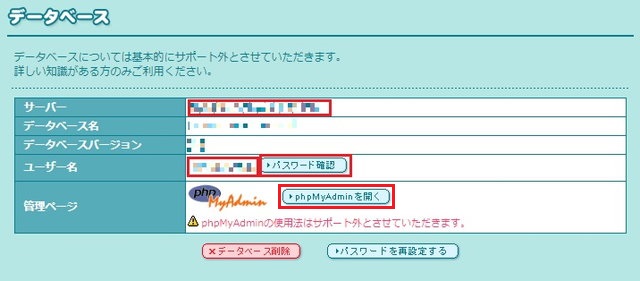
phpMyAdmin上の処理
- ログイン画面が起動するので、メモしたユーザー名とパスワードを入力、サーバーを選択し、[ 実行 ]ボタンをクリックします
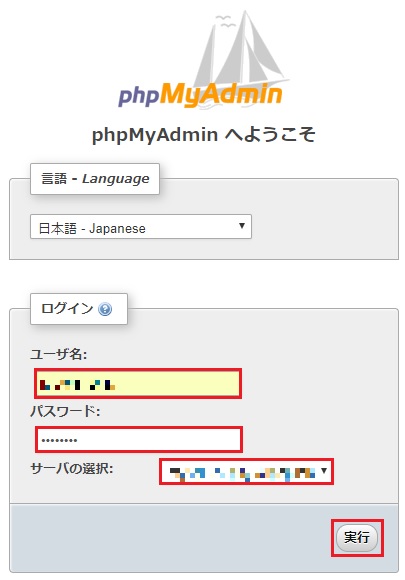
- 左側のツリーで「データベース」を選択し、上側のメニューボタンで「エクスポート」をクリックします。

- エクスポート方法は「詳細」を選択します
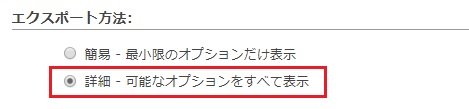
- テーブルは全てをバックアップする場合は「全選択」をクリック、一部を選択する場合は「善選択解除」をクリック後、対象となる接頭辞から始まるテーブル全てを選択しなおして下さい。

- 出力は圧縮で「zip形式」を選択して下さい。他はそのままで良いです
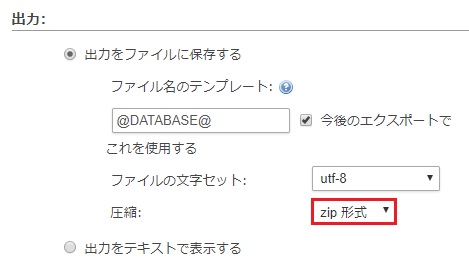
- フォーマットは「SQL」を選びます(変更無し)

- フォーマット特有のオプションは、「DROP TABLE / VIEW / PROCEDURE / FUNCTION / EVENT コマンドを追加する」をチェックします。他の部分は変更ありません
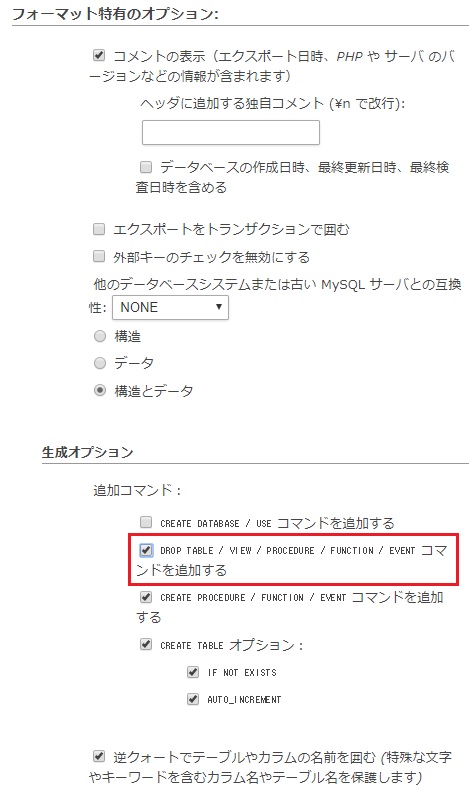

- エンコーディングへの変換は「なし」を選びます(変更無し)
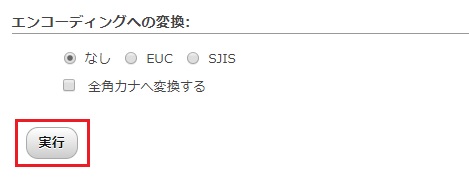
- [ 実行 ]ボタンクリックでデータベースのエクスポートが始まります。完了するとダウンロードフォルダに xxxxx.sql.zip の形式で保存されます。
ロリポップの「ファイル」をFTPでダウンロード
FTPクライアントソフトは「FFFTP」を使っています
- 暗号化を解除しないとダウンロード中にエラーになる様なので以下に設定(ロリポップでは「暗号化なし接続を許可」チェック外す、「FTPS(Explict)で接続」チェックを推奨していますので、ダウンロード後元に戻しました)

- ダウンロードするフォルダをそのまま右から左へドラッグします(ドラッグ先はエクスプローラーの保存したいフォルダーでも可です)

- 転送が終了すればファイルのダウンロードは完了です。
JETBOYでの事前準備
契約の申込み
- 契約の申し込みをしないと何も始められません。以下のバナーから → [ 2週間お試し無料!お申し込みはこちら ]というオレンジボタンから申し込みができます(開いたページの下の方にあります)。
アドオンドメインの設定
- 独自ドメインの設定に使います。JETBOYはDNSの切り替えが終わるまで、JETBOYのサブドメインで動作を確認できるというとても便利な機能が実装されています。
cPanelから「アドオンドメイン」をクリックします。
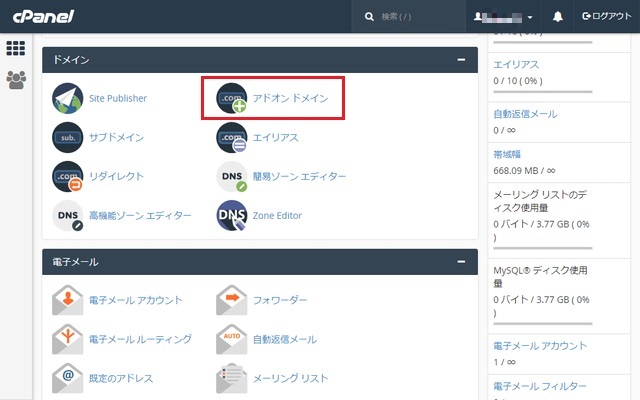 新しいドメイン名に使用する「独自ドメイン名」、サブドメインに動作確認に使用する文字列、ドキュメントルートにそのドメインが参照するftpフォルダーを設定します。
新しいドメイン名に使用する「独自ドメイン名」、サブドメインに動作確認に使用する文字列、ドキュメントルートにそのドメインが参照するftpフォルダーを設定します。
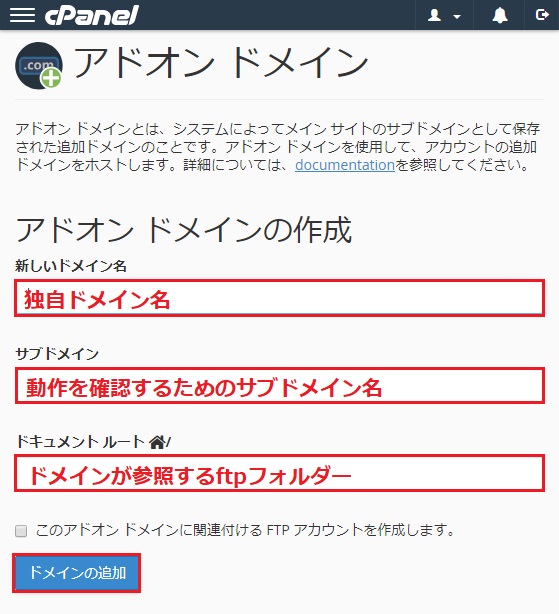
- 設定例 JETBOYのサーバーアカウントが aaa.jetboy.jp、取得ドメインが bbb.com の場合
新しいドメイン名:bbb.com
サブドメイン:bbb
ドキュメントルート:/public_html/bbb
→ 上記登録で http://bbb.aaa.jetboy.jp/ で動作の確認ができるようになります。
JETBOYに「データベース」をインポート
データベース、ユーザ、パスワードの作成
- cPanelから「MySQLデータベースウイザード」をクリックします。
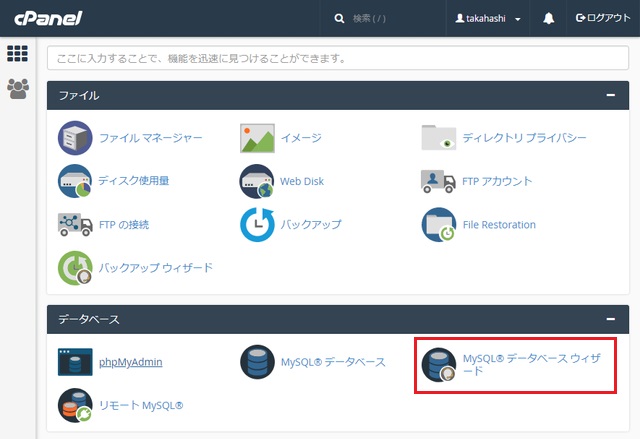
- データベースを作成します。まずは作成するデータベース名を入力し、[ 次の手順 ]ボタンをクリックします。
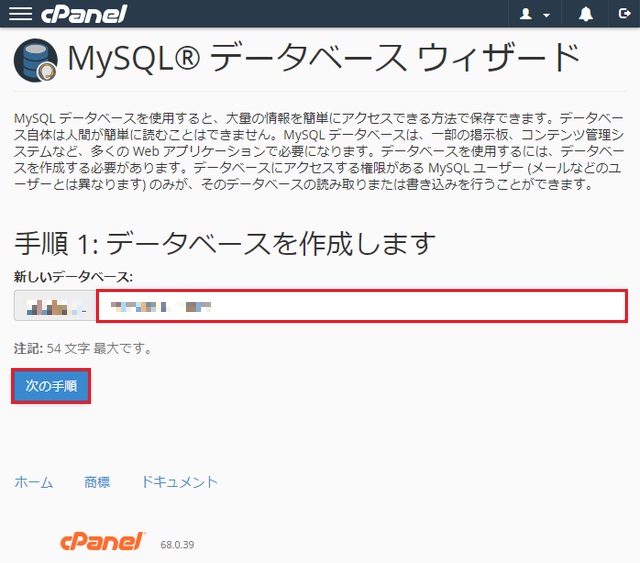
- データベースのユーザー名とパスワードを同じものを2回入力し、[ ユーザーの作成 ]ボタンをクリックします。
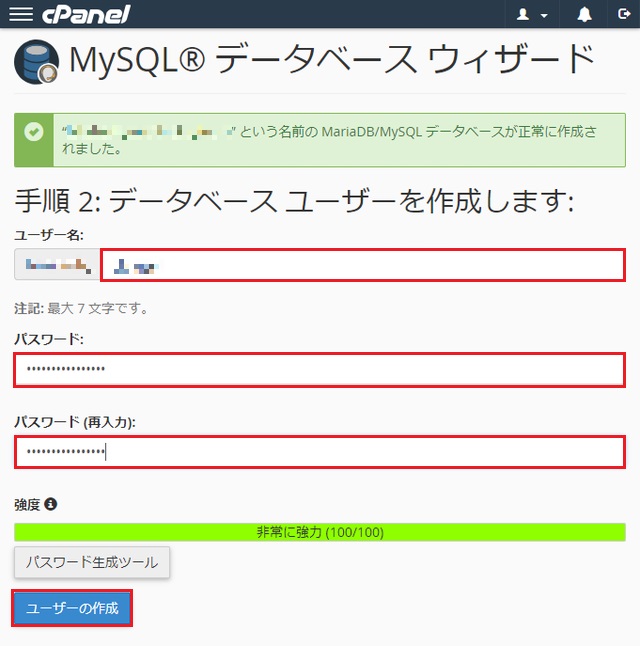
- ユーザーをデータベースに追加します。
1人目のユーザーはデータベース管理者の位置付けです。全ての機能が使える必要がありますので「すべての権限」をチェックし、[ 次の手順 ]ボタンをクリックします。
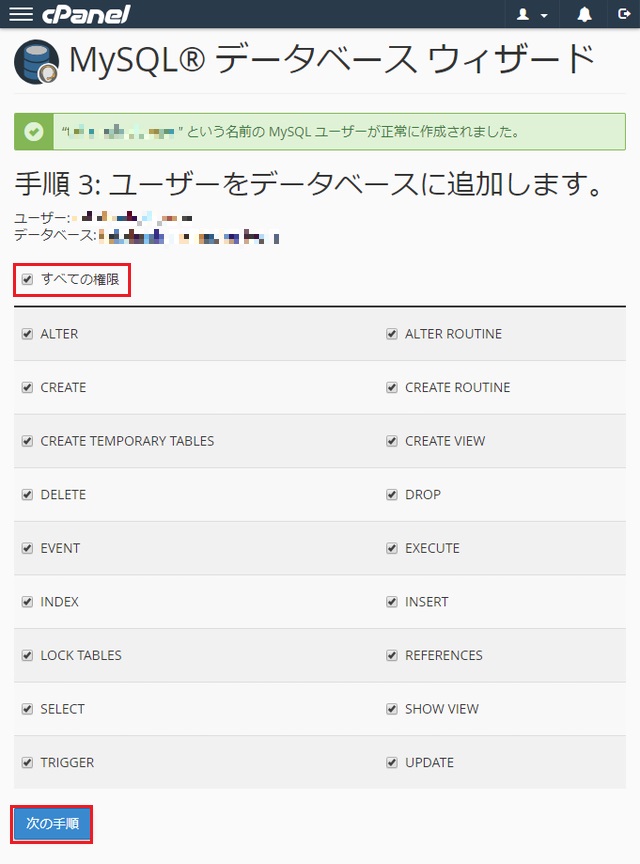
- 「ユーザーがデータベースに追加されました。」と言うメッセージで正常に完了を確認しデータベース作成は終了です。「ホームに戻る」をクリックしてcPanelに戻ります。
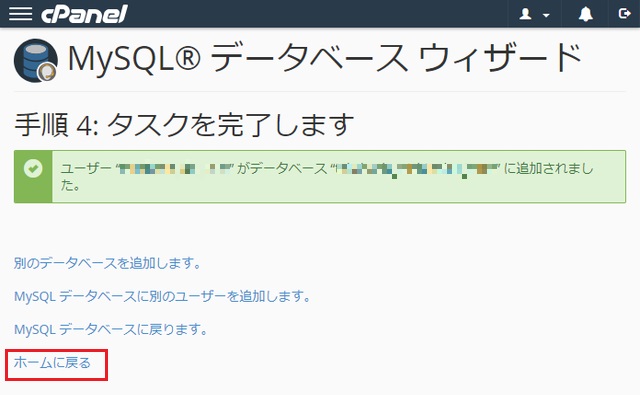
phpMyAdminでインポート
- cPanelから「phpMyAdmin」をクリックします。
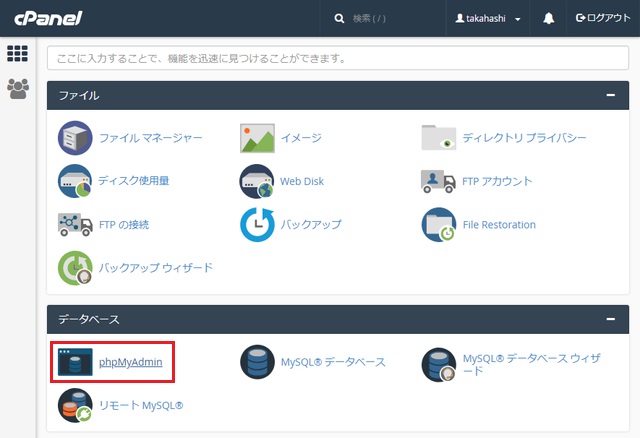
- phpMyAdmin が開きますので、「データベースをクリック」して選択し、[ インポート ]ボタンをクリックします。
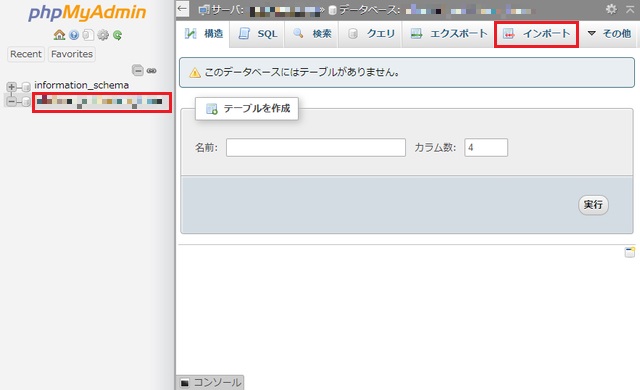
- エクスポートしたデータベースをインポートします。「インポートはファイルを選ぶだけでOKです。」特別な設定はありません。
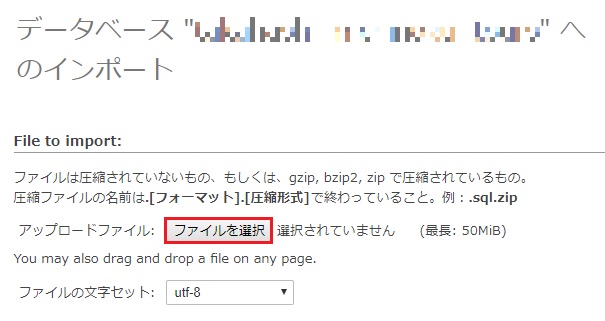
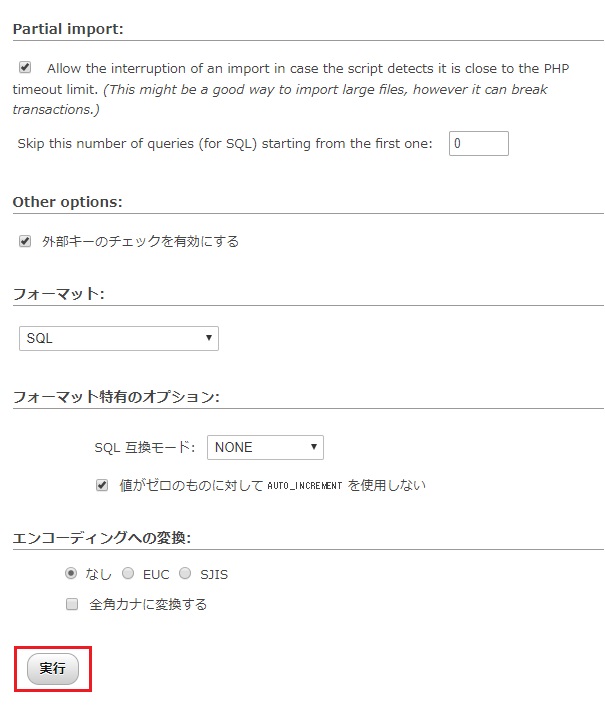
JETBOYに「ファイル」をFTPでアップロード
ftpアカウントの確認
- サーバーパネルから「ダッシュボード」→「FTPアカウント設定」をクリック
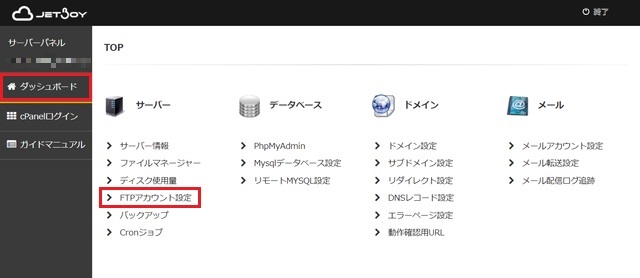
- FTP接続ホスト名、ログインユーザ名、パスワードをメモします。
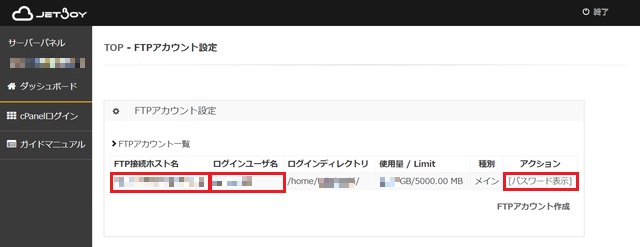
FTPソフトでファイルをアップロード
- ffftpでファイルをアップロードします。先ほどメモしたFTP接続ホスト名、ログインユーザ名、パスワードを使って接続し、WordPressのルートフォルダーに相当するフォルダーにファイルをアップロードします。
WordPressを使うための最終変更
- WordPressを使用するため wp-config.php(WordPressのルートフォルダーにあります) のデータベース設定修正とサイトurlを追記します。修正したファイルをアップロードする場合はutf-8が使えるテキストエディタを使って下さい。Windowsのメモ帳は使っちゃダメです。
- データベースの修正点は xxxxx を適宜修正して下さい。「データベース、ユーザ、パスワードの作成」のところで登録したものになります。JETBOYさんはMySQL のホスト名が localhost の様です。
// ** MySQL 設定 - こちらの情報はホスティング先から入手してください。 ** //
/** WordPress のデータベース名 */
define('DB_NAME', 'xxxxx');
/** MySQL のユーザー名 */
define('DB_USER', 'xxxxx');
/** MySQL のパスワード */
define('DB_PASSWORD', 'xxxxx');
/** MySQL のホスト名 (ほとんどの場合変更する必要はありません。) */
define('DB_HOST', 'localhost');
- サイトurlは、JETBOYのサーバーアカウントが aaa.jetboy.jp、サブドメインが bbbという前提で、http://bbb.aaa.jetboy.jp/ とします。
define(‘WP_SITEURL’, ‘http://bbb.aaa.jetboy.jp/’); の一文を「// 編集が必要なのはここまでです ! WordPress でブログをお楽しみください。」より上に追記します。
define('WP_SITEURL', 'http://bbb.aaa.jetboy.jp/');
// 編集が必要なのはここまでです ! WordPress でブログをお楽しみください。
※追記したサイトurlはDNSの修正完了が確認されたら削除します。
ネームサーバー(DNS)の切り替え
私は「ムームードメイン」を使っていますので、そちらで参照先を切り替えます。
- 「ドメイン操作」→「ネームサーバ設定変更」→ 修正するドメインの[ ネームサーバ設定変更 ]ボタンをクリック

- 使用するネームサーバを選択する画面が出ますので、少し下側にスクロールして「GMOペパポ以外のネームサーバを使用する」を選択、JETBOYのネームサーバー名を入力します。
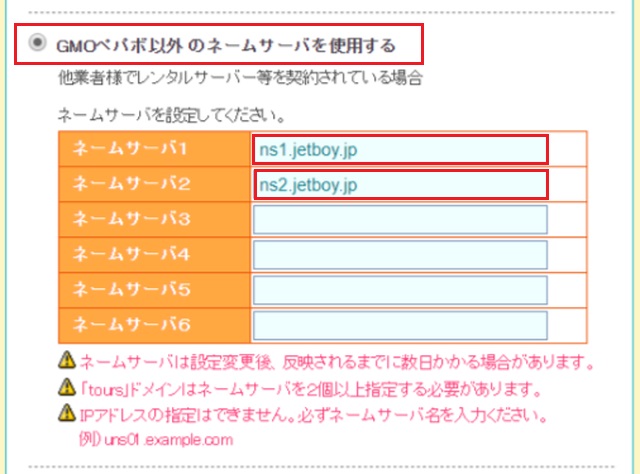
- 下にある[ ネームサーバ設定変更 ]ボタンをクリックして終了です。

備忘録
- ffftpでダウンロード中に「150 Opening ASCII mode data connection for MLSD」というエラーで中断。
→ 「可能であればMSLDコマンドで一覧を取得」のチェックを外し、MSLDコマンドで一覧を取得しないことに設定
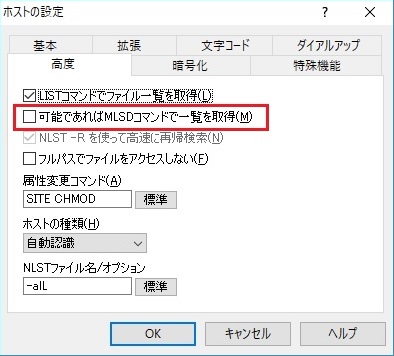
- ffftpでダウンロード中に「/wp-admin/install.php」 で転送エラー
→ 初期設定に使うファイル、設定済なので「スキップ」で大丈夫です。ffftp属性を確認したところ以下になっていました。
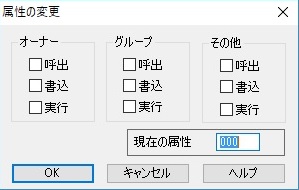
関連記事 →「低価格レンタルサーバー比較:JETBOY vs ロリポップ」
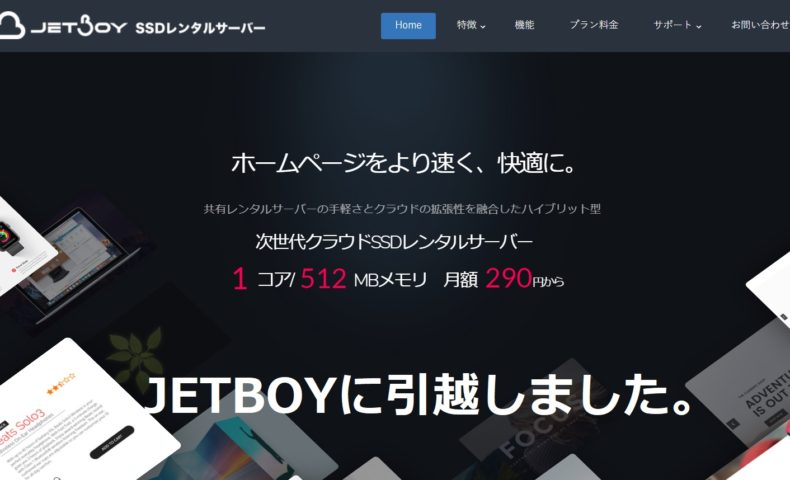



















この記事へのコメントはありません。